When you select All clients and go to Client files > Online files, you can see a list of all the MYOB Essentials, MYOB Business and online MYOB AccountRight client files a Practice Administrator's given you access to. The Online files page is a convenient overview of your client file details and status, to help you decide which files are up-to-date and which files need work.
If you don't see the Online files menu option in the Client files menu, first click All clients in the clients side menu.
A dashboard for your client files

Get an overview of your client files that need attention, and letting you create new files when required. See which months have unallocated transactions or which bank accounts need reconciling.
Review the due dates for activity statements so you can keep your clients' lodgments obligations up-to-date.
Common tasks
Here are some tasks you can do from the Online files view:
Create and manage an MYOB Essentials, MYOB Business or MYOB AccountRight file.
Open an MYOB Essentials, MYOB Business or MYOB AccountRight file. You can work on the file on your client's behalf, or collaborate on the file together with your client.
Send coding reports for multiple clients in one go, without needing to open each file.
Track activity statement status and lodgment dates (Australia only).
Filter and change columns to see what matters most to you.
Set Portal tasks.
Analyse data:
how many transactions remain to be allocated
which months have been allocated and reconciled for the current and previous financial years
the percentage of transactions that have been automatically allocated based on allocation rules in MYOB Essentials/MYOB Business over the last 2 months
whether they're taking advantage of bank feeds to minimise data-entry work
see when their next activity statement is due, and its status (Australia only).
The columns that you see depend on whether you're working with BAS (Australia only) and whether you've hidden any columns. What you can see and do for each client also depends on whether you use compatible software like MYOB AE/AO.
Get the most out of the Online files page
Here are some tips that'll have you working with online files like a pro!
Before you can access client files
The Practice Administrator needs to:
If you can't see the client files you're expecting, and the Practice Administrator has given you access to the file, your access to the client may have been restricted. If your access has been removed, contact your Practice Administrator. Or your client may have removed your access to a file you were invited to.
Sort the page
Sort your list
You can sort your business list by any column. For example, click the Unallocated column header, and the businesses with the most unallocated transactions will appear first, so you can get to work right away. Or click the Automated header to see which businesses are not taking advantage of allocation rules to improve efficiency. To reverse the sort order, click the header again.
Control columns
Right-click on the header of the list to choose the columns that you'd like to see.

BAS (Australia only) and non-BAS users will see different options to choose from.
You can't select columns when you're in a detailed view or on a mobile device.
Get a quick overview
View unallocated transactions
Transaction information isn't available:
-
if you use AE/AO Practice Ledger
-
for your clients who have MYOB Essentials Payroll or MYOB Business Payroll only.
See how many transactions remain to be allocated for each client, across all their bank accounts for the selected 12 months.

Click the Unallocated indicator to review the bank feed transactions that still need to be allocated:
For MYOB Essentials businesses: Clicking Unallocated will take you straight to the Bank transactions page, and filter to show what’s unallocated for the selected 12 months.
Don't have enough information to code the unallocated transactions? Send your clients a coding report so they can provide the transaction details for you.
For businesses using new MYOB Essentials/MYOB Business: Clicking Unallocated will take you to the Bank transactions page, where you can select the bank account you want to review transaction for.
For MYOB AccountRight businesses: When you click Unallocated, AccountRight will start (requires AccountRight Launcher), and you'll need to sign in to the company file with your user ID and password. To allocate the bank feed transactions, go to the Banking command centre and click Bank Feeds.
Colour coding helps you track what needs doing
For each business, you can see at a glance which months have unallocated transactions or which bank accounts need reconciling.

Black: This indicates there are transactions that haven't yet been coded in this calendar month for all or some of your client's bank or credit card accounts. We recommend that you code these transactions to get them ready for reconciliation.
Green: This indicates that you have coded all of the bank and credit card transactions but not all of the bank or credit card account transactions have been reconciled yet for that calendar month. We recommend that your client completes as much of their bank reconciliation as possible prior to migration in line with your established processes and agreements with your client.
White: No transactions are available for the month.
The reconciliation status takes into account all bank and credit card accounts in the file, whether they have an active bank feed or not.
Click in the status area to start allocating transactions:
For MYOB Essentials businesses: When you click the transaction indicators, the Bank transactions page in MYOB Essentials will appear, and it will list all transactions for the selected 12 months, regardless of the last filter applied in the Bank transactions page. Learn how to allocate transactions in MYOB Essentials.
For businesses using the new MYOB Essentials/MYOB Business: When you click the transaction indicators, the Bank transactions page appears, where you can select the bank account you want to review transaction for. Learn how to allocate transactions in the new MYOB Essentials/MYOB Business.
For MYOB AccountRight businesses: When you click the transaction indicators, AccountRight will start (requires AccountRight Launcher). You'll need to sign in to the company file with your user ID and password. To code the bank feed transactions, go to the Banking command centre and click Bank Feeds. Learn how to work with bank feeds in MYOB AccountRight.
Improve your practice's efficiency
Allocation rules take the effort out of allocating each and every bank transaction. Now you can see what percentage of your clients’ transactions over the past two months were automatically allocated for you.

Click the percentage to create allocation rules:
For MYOB Essentials/MYOB Business files: When you click the percentage, you can create allocation rules in MYOB Essentials right away. Aim high — the more you automate, the less time you'll spend on low-value data-entry work and following up unallocated transactions.
For MYOB AccountRight files: When you click the percentage, AccountRight will start (requires AccountRight Launcher). You'll need to sign in to the company file with your user ID and password. To create rules in AccountRight, go to the Banking command centre, click Bank Feeds, and then click Manage Rules.
Track and manage coding reports
In the Last report column, you can see the status of all the coding reports that you've generated for your clients. This is useful for easily seeing if there are any reports you might need to follow up. You can even see what method was used to send the report—whether by emailing the report, downloading and manually sending report, or sending the report via Tasks.
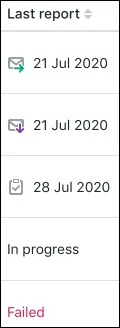
By default, the column is sorted to show failed reports to help you quickly identify reports that may need your attention. But you can click the Last reports column header to sort the list by date.
You can hover over the status icons to see a reminder about what the icon means.


The report was emailed to the client from within Tax.

A staff member in your practice downloaded the file to manually send to the client.

The report was sent via Tasks.
Date (e.g. 21 Jul 2020): The date that the coding report was sent to the client.
In progress: The report has been sent to the client on the date shown. You can click the Online files entry for this file to see more details. From here, you can click View task to go straight to the Tasks page where you can see all the details and view the coding report.
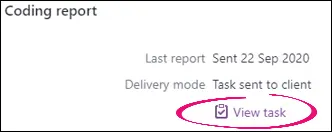
If you want to make changes to the coding report, you can download it from the Tasks page, make and save your changes, then re-upload it to the same task.
Failed: There was an error while the report was being generated. Click the Online files entry for this file to see more details.
The report generation may have failed because of an issue on our end or because of an MYOB Advisor access issue. You can try to generate the report again and, if it still fails, contact our team for support.
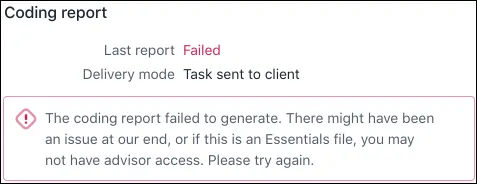
No Data: There's no data to report on for the period that the report was generated. Click the Online files entry for this file to see more details.
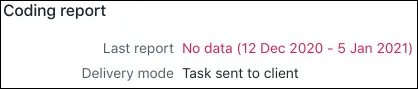
Check for locked periods
For MYOB Essentials/MYOB Business and MYOB AccountRight files (version 2018.1 and later), you can now see which months in your client files are locked.
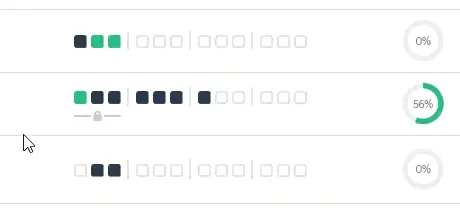
This makes it easier to check that the periods you've reviewed and completed in your client files have been locked for editing. Locking a period you've reported to the ATO or IR is a great safeguard to ensuring the records are not changed accidentally. Learn about locked periods: MYOB AccountRight | MYOB Essentials (old) | MYOB Essentials (new)/MYOB Business
If the locked period ends part way through a month, the locked period indicator will span only the full months that are locked. When you hover over the padlock icon you'll see the exact date the locked period ends.
Set up bank feeds quickly
If a client doesn't have a bank feed, you can apply for one by clicking the Set up bank feeds link.
If transactions have been imported in a file (eg using a QIF file), you'll see the icon below the number of unallocated transactions. Click the icon to set up a bank feed.
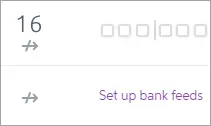
Learn about setting up bank feeds in MYOB Essentials, the new MYOB Essentials/MYOB Business, and MYOB AccountRight.
Get more info
Open other pages
The Online files view gives you a great overview of your work, but you can also click different icons and links to get to the right place to see more information and get things done.
This table shows you where different links and icons will take you.
When you click some of these links, you may be taken to a page to set things up first if you haven't already done so.
File name in the File column: Opens the Essentials, AccountRight or ledger file in a new browser tab.
The No bank feed () icon in the Unallocated column or the Set up bank feeds text in the months column: Opens the Manage bank feeds page for applying for a new bank feed or managing existing bank feed statuses and settings.
Black unallocated indicators in the months column: Opens the Bank transactions page filtered to show all relevant uncoded transactions.
Transaction (coloured) indicators in the months column: Opens the Bank transactions page filtered to the month.
Percentage icon in the Automated column: Opens the Allocation rules page for managing bank feed rules.
View more details for an Online files entry
To view detailed information for a client file in the list, click on the entry in the list row.
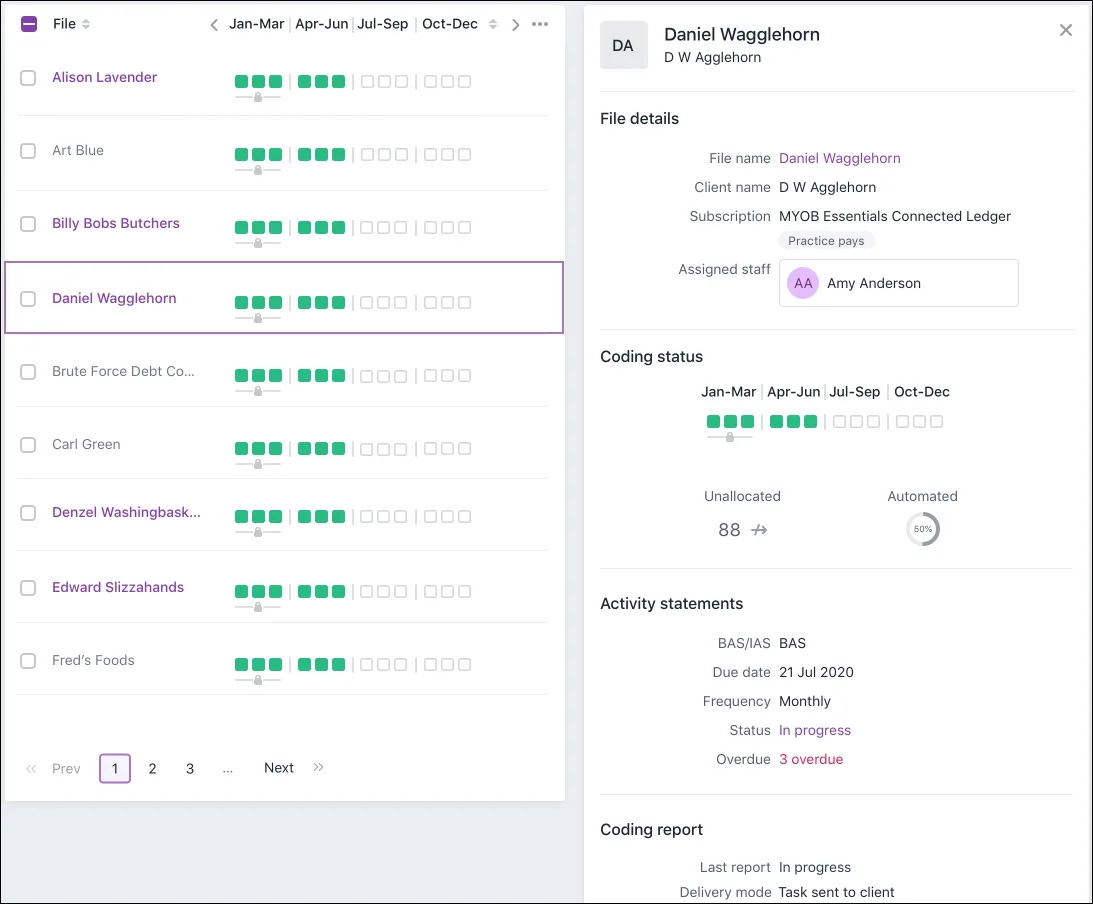
Ask clients questions and send them docs
You can assign tasks to clients straight from the Client files page. For example, you might have a transaction query, or a checklist you want them to review. Simply select them in the list and then click Create task. And if you want to assign the exact same task to multiple clients, you can do that too. Just select them all and click Create task.
Note that the task will inherit the default “send as” and “notify” settings that are set up in each client’s portal.