There may be clients in your database whose details you want to keep confidential, and to whom you may want to only give certain staff in your practice access.
The Practice Administrator can restrict users from seeing certain clients in Practice Compliance. Practice Administrators can access all clients.
Add or remove client restrictions
The way you restrict user access to clients depends on whether you only use Practice Compliance, or if you also use MYOB AE/AO.
If you use Practice Compliance and are... | Set up restrictions... |
|---|---|
not an MYOB AE user | Set up in Practice Compliance (see below for instructions). |
an MYOB AE user | Make sure Contacts Migration is activated. |
an MYOB AO (NZ) user | Make sure Contacts Migration is activated. |
I'm a Practice Compliance user (without MYOB AE/AO)
Choose which client you want to make a restricted client, and then choose which users you want to be able to access the restricted clients.
Add or remove client restrictions
Log in to Practice Compliance as a Practice Administrator.
Click All clients on the client side menu, select Clients in the top menu and choose Client list.

In the list, find the client you want to restrict access to, and click anywhere in their row except for on their name link. The detailed view panel appears on the right of the page.
Click the ellipsis in the detailed view panel and click Manage access.
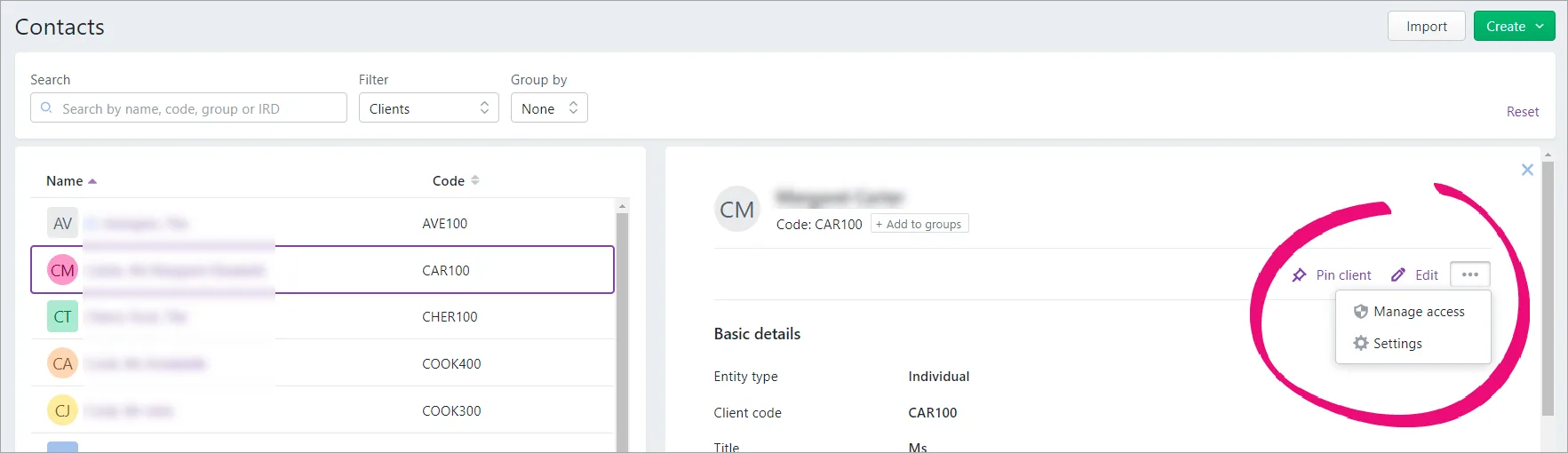
You can also access these options from the client workspace. Click the arrow in the Details pane.
Choose who should have access to the client’s details:
All staff: No restrictions will be applied. All staff in the practice who are Practice Compliance users will be able to view the client’s details.
Specific staff: All administrators plus any users you add in the Manage access window will have exclusive access to the client’s details.
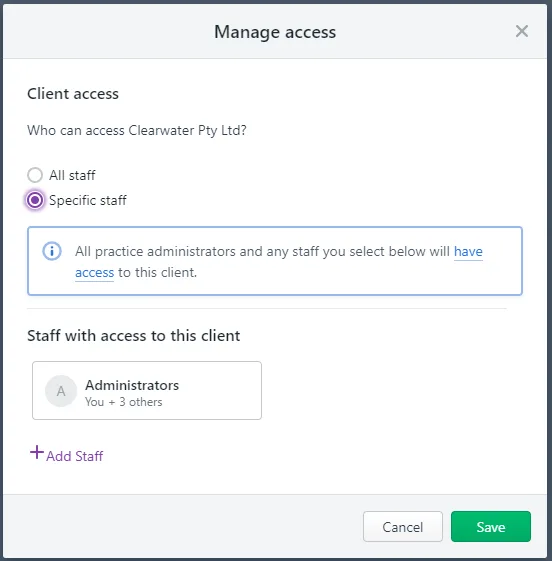
To give a non-administrator access to the client, click Add Staff.
You can search for a staff member, or select them from the list. Practice Administrators aren’t listed because they can always access all clients, whether restricted or not.To remove someone’s access, click the x next to their name.
Click Save.
Edit staff access to restricted clients
If a client is currently unrestricted, follow the Add or remove client restrictions procedure above instead.
Log in to Practice Compliance as a Practice Administrator, click Settings (the cog) on the left of the page and click Users.
From the list of staff members that appears, select a staff member and click Manage access.
In the Manage access window, add-down list.
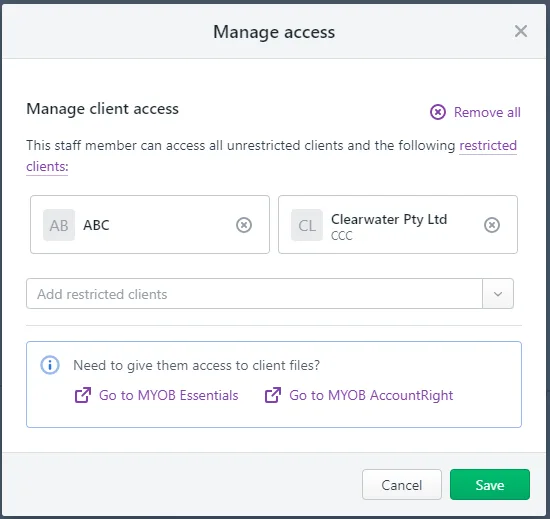
The list only includes clients who’ve already been restricted to administrators and specific staff.
To remove this staff member's existing access to a restricted client, click the x next to the client’s name.
Click Save.
When you add a user, you can also select the restricted clients they should have access to.
What happens when a client is restricted?
Here's a summary of how different activities in Practice Compliance are restricted for users who don't have access to a restricted client.
Restricted information and activities
Feature | Restriction |
|---|---|
Advisory | Can't create advisory reports for the client's linked AccountRight or MYOB Essentials file |
Documents | Can't publish or view documents that have been sent to the client’s portal, or have been uploaded from the client's portal. |
Personal information | Can't view the client's contact details, such as phone numbers and addresses, their date of birth and tax information. |
Portal | Can't create a portal for the client, or add them to an existing portal. Can't view or edit a portal that the client is part of, even if the portal is shared with clients that the staff member does have access to. Can't be selected as the default Send as or Notify user for the client's portal. |
Tasks | Can't create or view tasks for the restricted client, or for any other client they share their portal with. For example, if you want to create a coding report for a client you do have access to, but they share a portal with a client you don't have access to, you can't create coding report tasks for either of these clients. Can't be selected as the Send as or Notify user for a task that relates to the client, or any client in the same portal. |
Compliance | Can't view, prepare or lodge tax forms or activity statements (AU) for the client. |
Client files | Can't view the client's MYOB Essentials, MYOB Business or AccountRight file on the Online files page if it's been linked to the client record. You'll still be able to view the file through MYOB Business. |
Users with the Manage File Access permission can access all files
In Practice Compliance, a user with the Manage File Access permission can see all client files in the Manage file access settings and can give any user access to the file, including files belonging to restricted clients.
Practice Administrators can also see all client files, including files belonging to restricted clients.
More user restriction options
Australia – Tax permissions
New Zealand – Tax permissions