Asset register in the browser only.
When moving a tax return from AE/AO to Practice Compliance, you can import the depreciation assets into the assets register in Practice Compliance and then integrate it into the tax return using the Tax depreciation worksheet.
Start with
1. Review and import the assets from AE/AO
Before you begin
-
The Group field in the depreciation worksheet in AE/AO is called the Asset Class in Assets in Practice Compliance. If you have assigned a Group in AE/AO, the assets will be grouped automatically based on that.
-
If any assets are missing a Group in AE/AO, we'll assign them to a Default asset class. You can then create a new asset class and allocate the required assets.
-
You must create different asset classes and assign each asset to them to allocate the assets in the tax return.
After you've moved your tax return online, the first thing you'll see is the tax return in Practice Compliance.
To import the depreciation assets, go to the Assets tab and you'll see the message:
You need to review assets to confirm the CSV import. Or you can cancel the import before you can work on the asset register.To import the assets, click Review assets to complete import. A new browser tab confirms the import and number of imported assets.
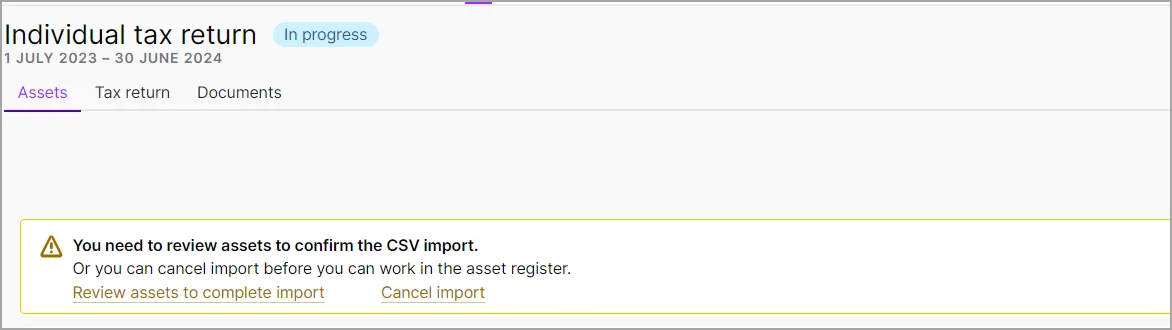
In Assets are pending import window, fix any errors, and click Update.
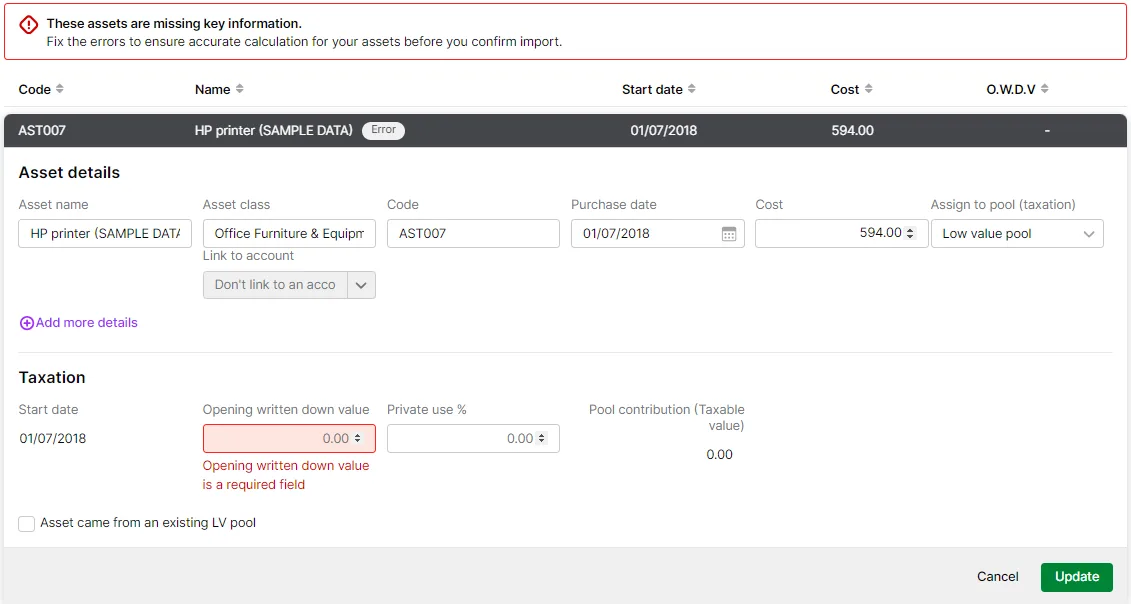
Select Confirm import. A message appears while the assets are being imported. Close out of that browser tab.
Go to the Assets tab, and a Success message appears confirming the number of assets that have been imported.

2. Set up new asset classes to move assets from Default asset class
When you review the Asset register in the Assets tab, you might find all the assets grouped under a Default asset class. You'll see a Default asset classi if you haven't added a Group in the AE/AO for those assets.
To fix the default asset class, you need to
These asset classes will now show in the Tax depreciation worksheet for allocation.
Your assets are now ready to integrate into the tax return (Individual returns only)
We've created a Tax depreciation worksheet to help you integrate the assets into the tax return.
When you add a tax depreciation worksheet, we'll automatically list all the asset classes for you to allocate them to the required worksheets/schedules. Note that we'll import the asset classes and not individual assets for allocating.
Learn how to integrate assets into the tax return
Print the assets
The Tax schedule report will show you the list of assets that have been imported with all the other information such as OWDV, Private use % etc.
Click Reports on the toolbar.

Select Tax schedule.
Enter the date range for the report.
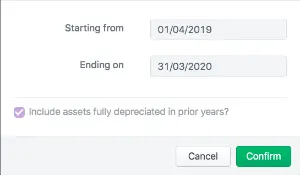
Click Confirm.