Setting up payroll might seem daunting, but we'll take you through it one step at a time. Once you're set up, paying your employees and staying on top of your superannuation payments and ATO reporting will be a breeze.
Every business's payroll setup is different. So if you need specific advice beyond what's covered below, the community forum is a great place to start. For more tailored help, speak with an accounting advisor.
Use the payroll feature to:
keep track employee entitlements, like annual leave and sick leave
print or email pay slips
send your payroll information to the ATO for Single Touch Payroll.
Before you begin
-
If you're brand new to payroll, take a look at our handy guide to payroll for small business
-
Know what entitlements your employees are entitled to - check the National Employment Standards if you're not sure
1. Set up payroll for your business
Each business has different payroll needs, so start by entering a few details about how payroll works in your business.
Check your payroll linked categories
There are default categories in MYOB that help group your payroll amounts for accounting purposes. Your bookkeeper or accounting advisor likely set up your categories when you started using MYOB, but it's worth becoming familiar with these before you start paying employees.
These are known as linked categories, and they'll be specific to your business. For example, there are categories that group your cash, cheque and electronic wage payments. There are also categories for things like tax, deductions and wage expenses.
Tell me more about linked categories.
To check your linked categories, go to the Accounting menu > Manage linked categories > Payroll tab. To change a linked category, click the dropdown arrow and choose a different category. If needed, you can create new categories.
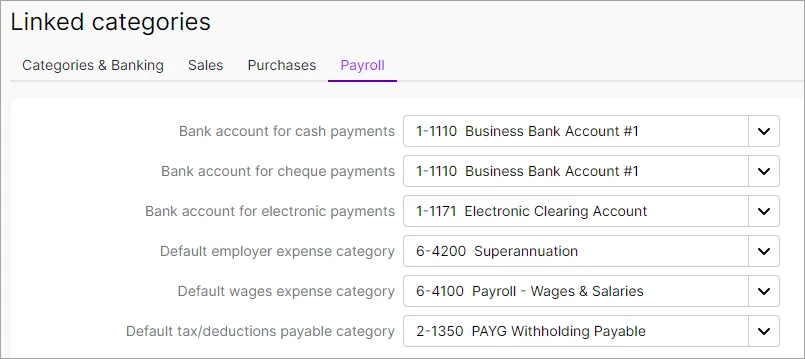
Confirm your payroll settings
Basic payroll settings, like the number of hours in your working week, your default superannuation fund (if you have one), and your pay slip email defaults are accessed by clicking the settings menu (⚙️) > Payroll settings.
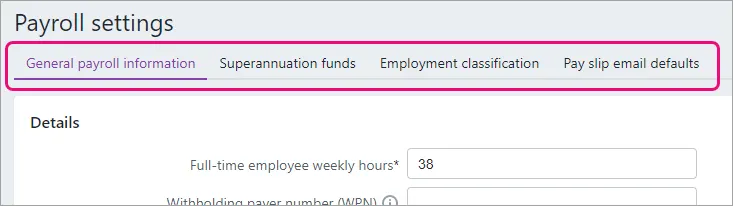
Here's more information about the settings on each of the tabs on this page.
General payroll information
Here are some pointers on the information you can enter on this tab:
Full-time employee weekly hours are the default hours in your working week. You can change employee hours when you pay them
Only enter a Withholding payer number (WPN) if you have one
You might choose to round pays down to a specific cent value if you pay cash
The Tax table revision date is the date the tax tables in MYOB apply from. The tax tables (or tax scales) in MYOB are updated annually and provided by the ATO. This ensures that pays dated from 1 July onwards will use the latest tax tables to ensure the correct amount of tax is calculated on your employees' pays
Every employer must have a Default Superannuation fund. This is the super fund your employees can join if they don't already have one. It can be any complying fund that's registered by the Australian Prudential Regulation Authority (APRA). If you need help choosing a default super fund, check the ATO guidelines or ask your advisor. When you've chosen your default super fund, first add it to MYOB and then choose it here.
If you have employees paid by the hour, you can opt to use timesheets to track their hours. Select the option Use timesheets to track employee hours and choose the starting day for your working week. These employees can also submit timesheets using the MYOB Team mobile app. Learn more about entering and processing Timesheets.
If your workplace is covered by the Fair Work System (check this Fair Work info to confirm), select the option to Include fair work information statement during employee self-onboarding. This ensures the applicable fair work information statement will be provided to the employee when they self-onboard.

Superannuation funds
This tab is where you'll set up the superannuation funds that your employees' contributions will be paid to. You'll need to add these funds before you Set up Pay Super (for more details on setting up your superannuation, see below).
To add a super fund, click Create super fund and enter the details of the fund and the employee's membership details.
For step-by-step instructions, see Set up superannuation funds.
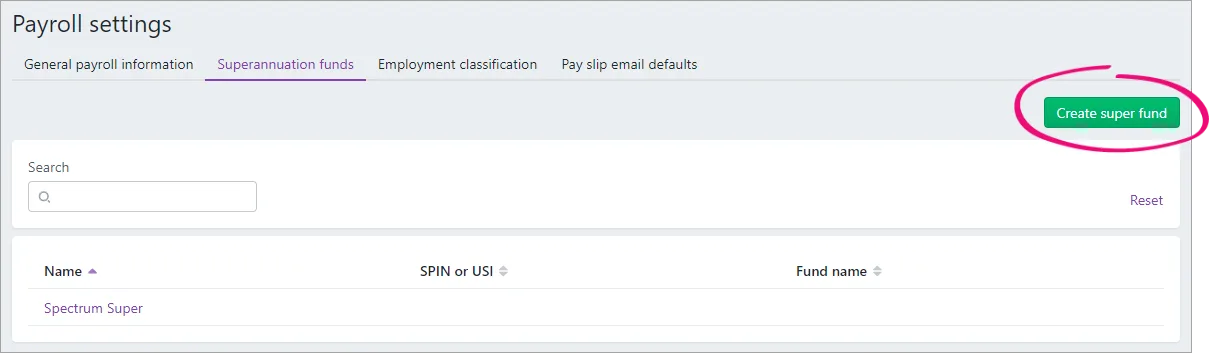
Employment classification
An employment classification is like a job title, position description or any other role classification that might suit your business.
You might not use employment classifications in your business – but if you do, MYOB comes with a default list. But you can customise this to suit your business.
Click Create classification to add a new classification, or click an existing classification to change its name or delete it.
Once you've set up your employment classifications, you can assign a classification to each of your employees to display on their pay slips (Payroll menu > Employees > click an employee > Payroll details tab > Employment classification).
Learn more about Adding an employee.
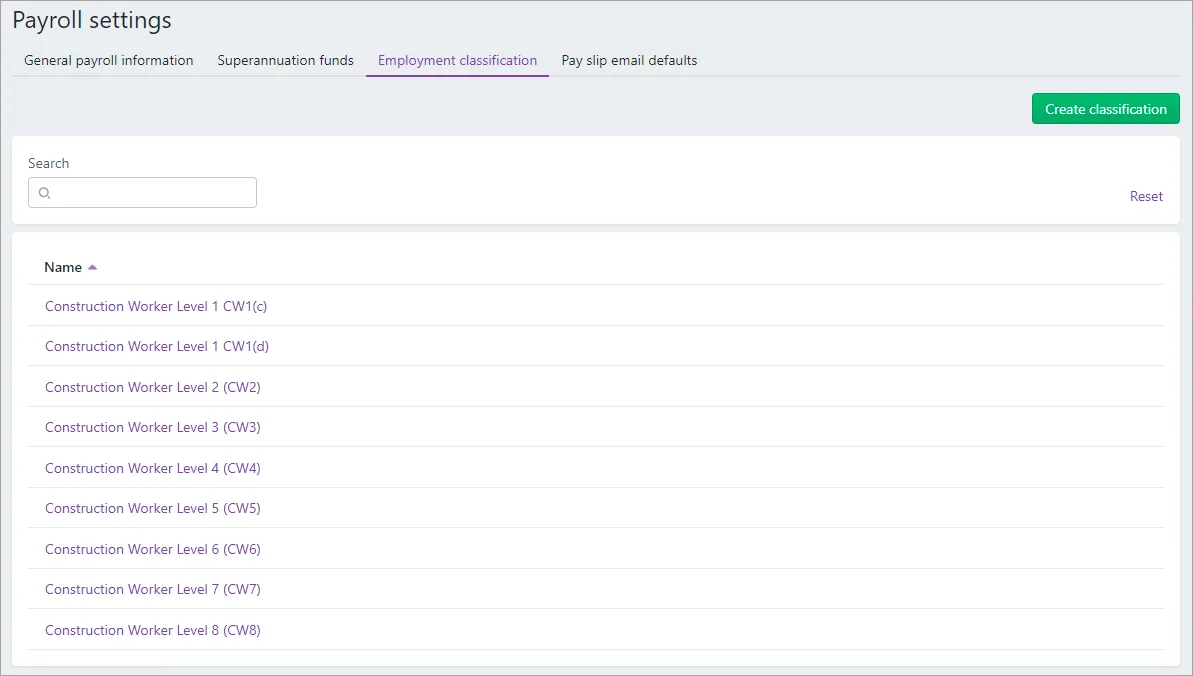
Pay slip email defaults
This is where you set the default subject and message for the pay slips emails you send your employees. You can also set your From name and Reply-to email address for the emails you send from MYOB – but be aware this will change those details for all emails you send from MYOB, including invoices and quotes.
If an employee wants their pay slip emailed, make sure you've entered their email address (Payroll menu > Employees > click an employee > Payroll details tab > Pay slips section).
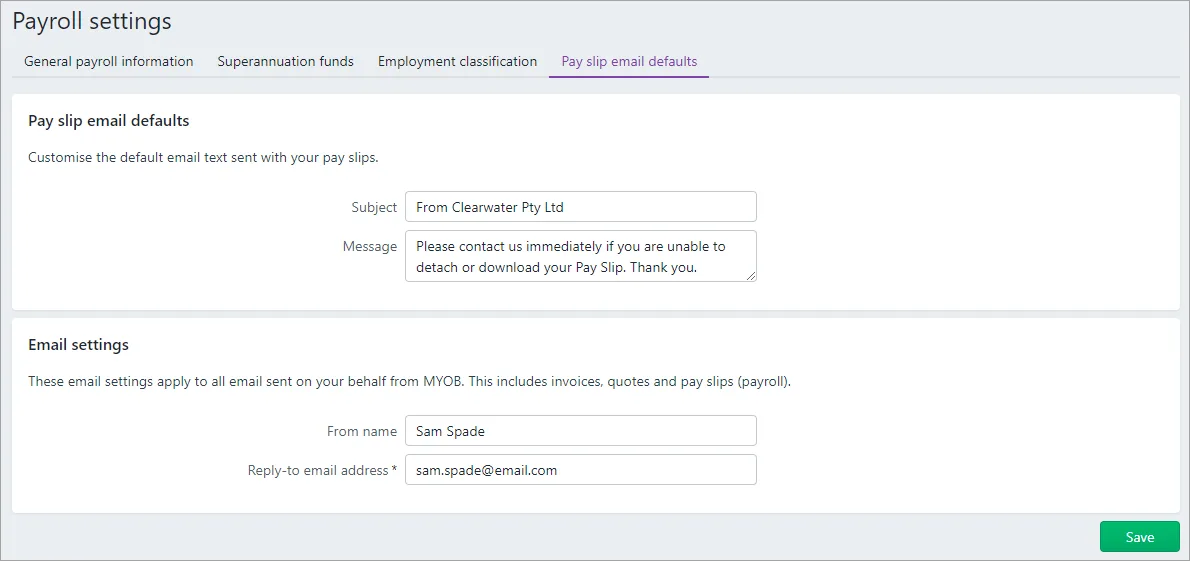
When you've finished entering your payroll settings, click Save and continue your setup.
Set up wages and deductions
The different parts of your employees' pays are called pay items. For example, you'd use pay items for things like wages, overtime and bonuses. Similarly, deductions like union fees are also handled using pay items.
But that's just the beginning. Pay items also look after things like leave and superannuation (which we cover later on).
To start with, you'll want to set up pay items for the wages and deductions that apply in your business. To make it easier, there's a set of default pay items in MYOB that you can use.
See your pay items via the Payroll menu > Pay items. To keep things simple, there's a tab for each type of pay item (Wages and salary, Superannuation, Leave, etc.).
For all the details, see Setting up pay items.
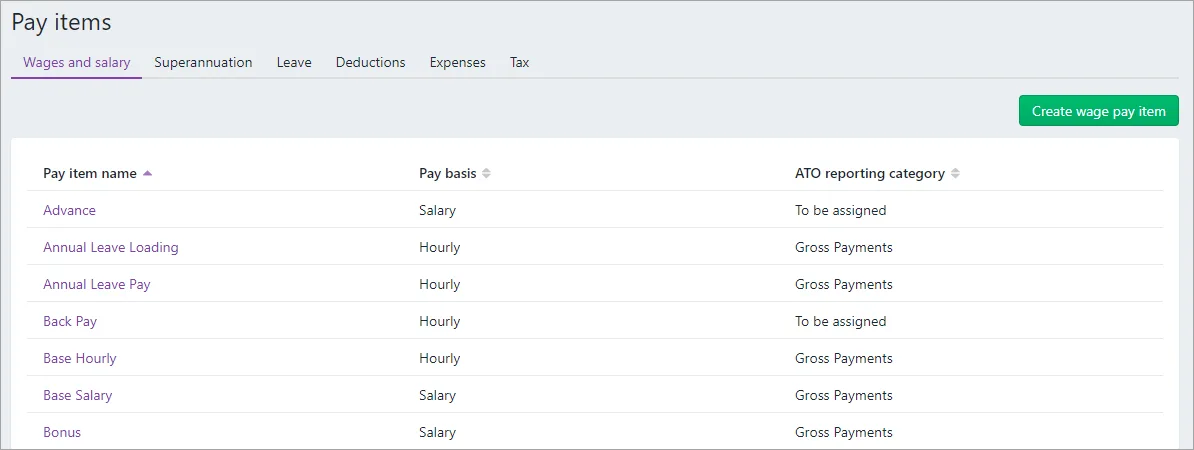
Once you've set up your pay items, you can assign them to the applicable employees. See 'Set up employees' below for details.
2. Set up employees
You'll need to set up each of your full-time, part-time and casual employees. To speed things up, you can send a request from MYOB for new employees to submit their own details. You can then finish setting them up by adding their leave and pay amounts.
If you've already paid an employee this payroll year using different software, you can enter the amounts you've already paid them.
Add employees
Add employees by going to the Create menu and choosing Employee. Enter some basic details and click Save and continue to send the employee a self-onboarding form. This lets the employee submit their own personal, banking, tax and super details straight into your MYOB business. All you need to do is add their payroll information.

If you don't want to send the employee a self-onboarding invitation, click the dropdown arrow next to the Save and continue button and choose Set up your employee manually. You can then manually enter the employee's details yourself. Learn all about manually adding employees.
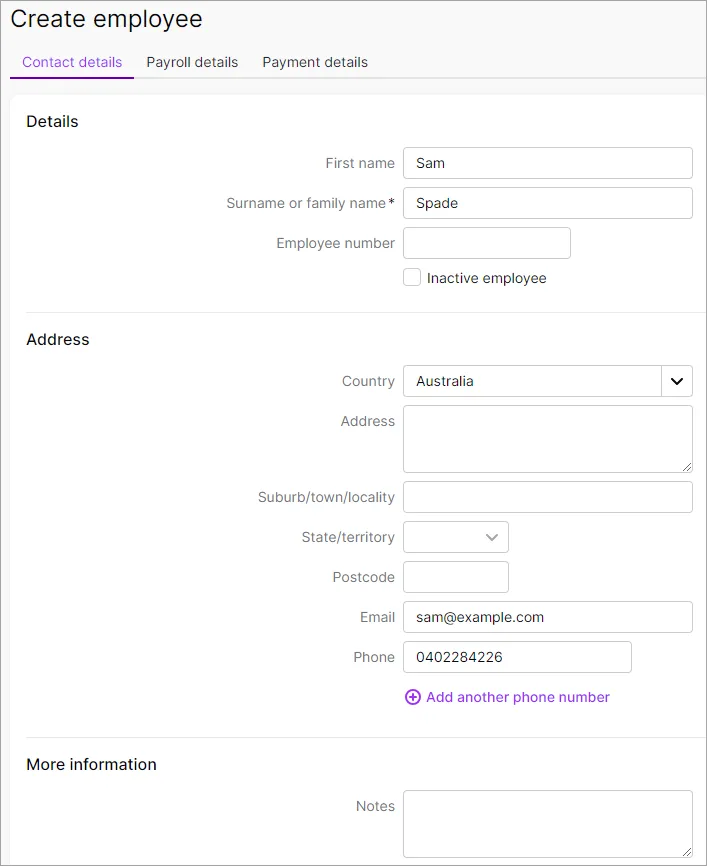
If you'll pay an employee straight into their bank account, make sure their bank details are entered on the Payment details tab. Find out all about paying employees directly into their bank accounts.
Need to add lots of employees? Speed things up by importing them.
Set up employee leave
If your employees are entitled to leave, you'll need to set this up in MYOB. This involves setting up how the leave is calculated and whether it accrues (accumulates).
MYOB handles leave using pay items, and there are some default pay items you can use (like the example below) or you can create your own. Find your pay items via the Payroll menu > Pay items.
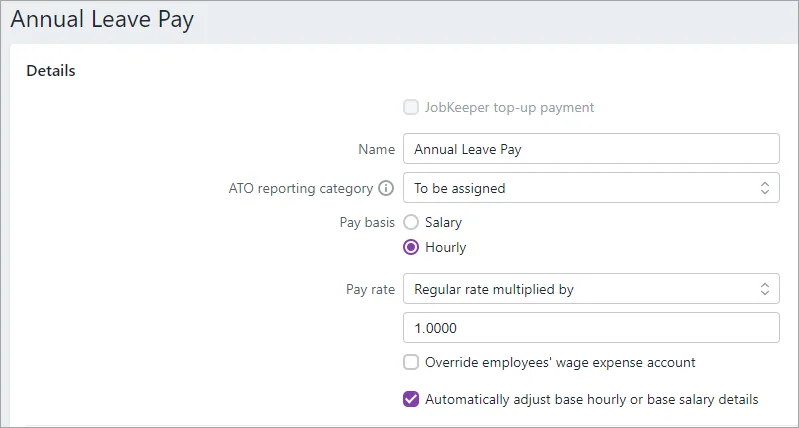
If a new employee has carried-over leave from previous payroll years, or they've accrued leave this payroll year, you can enter these carry over leave balances.
For all the details, see Set up leave.
Set up employee pays
When you add your employees, you'll set their salary or hourly rate in their record (Payroll menu > Employees > click the employee > Payroll details tab > Salary and wages tab).
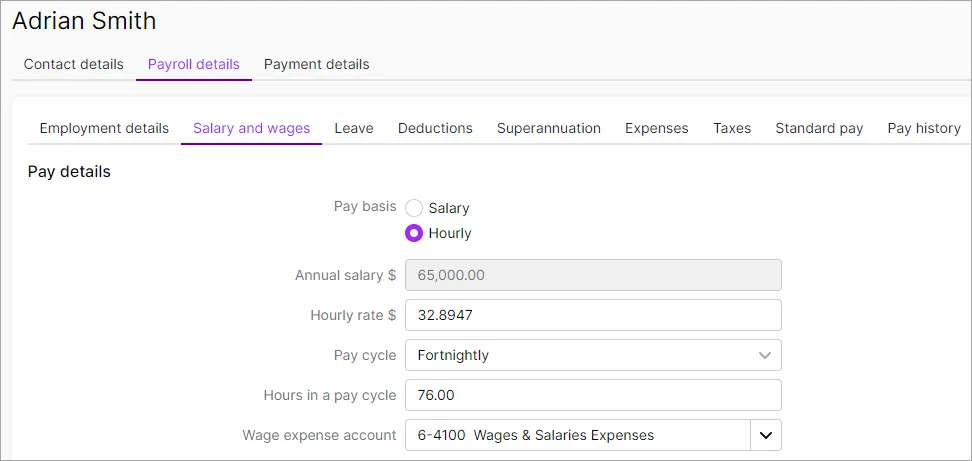
Also, when you set up your wage and deduction pay items earlier, like overtime, allowances and deductions, you might have assigned them to your employees. If you didn't, no problem – you can assign them now. Just go to the Payroll menu > Pay items > click a pay item > choose the employees to assign it to.
For all the details, see Assigning pay items to employees.
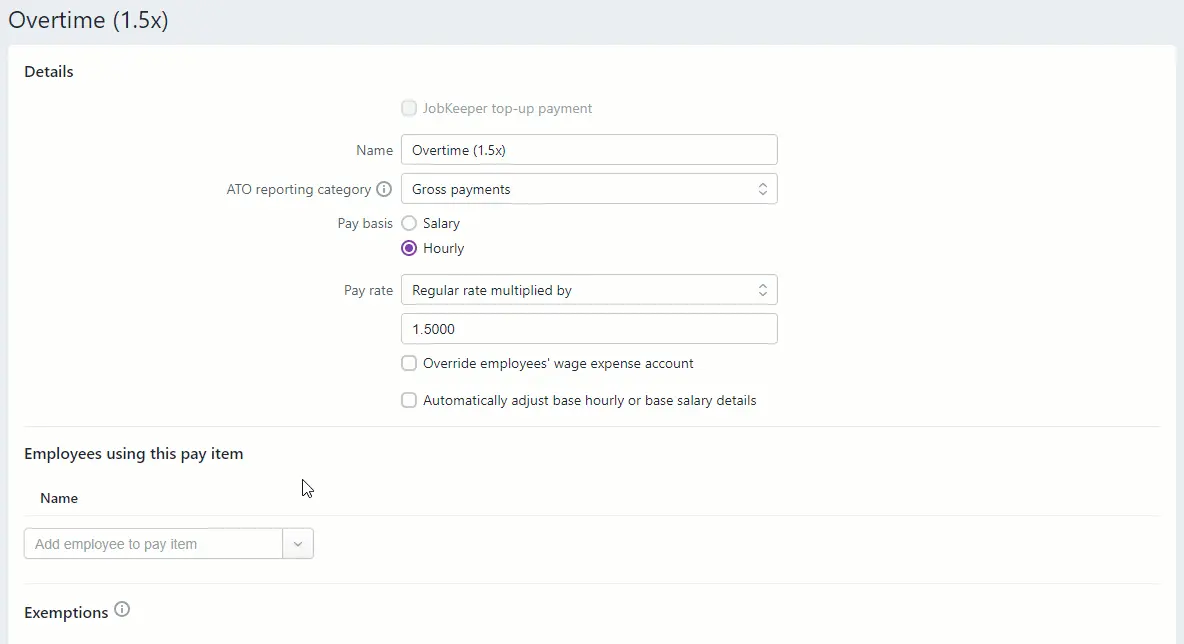
You can check all the pay items assigned to an employee in their Standard pay. Just go to the Payroll menu > Employees > click an employee > Payroll details tab > Standard pay tab.
This shows what an employee's typical pay will look like – but you can change hours and amounts when you do a pay run.
For all the details, see Review standard pay details.
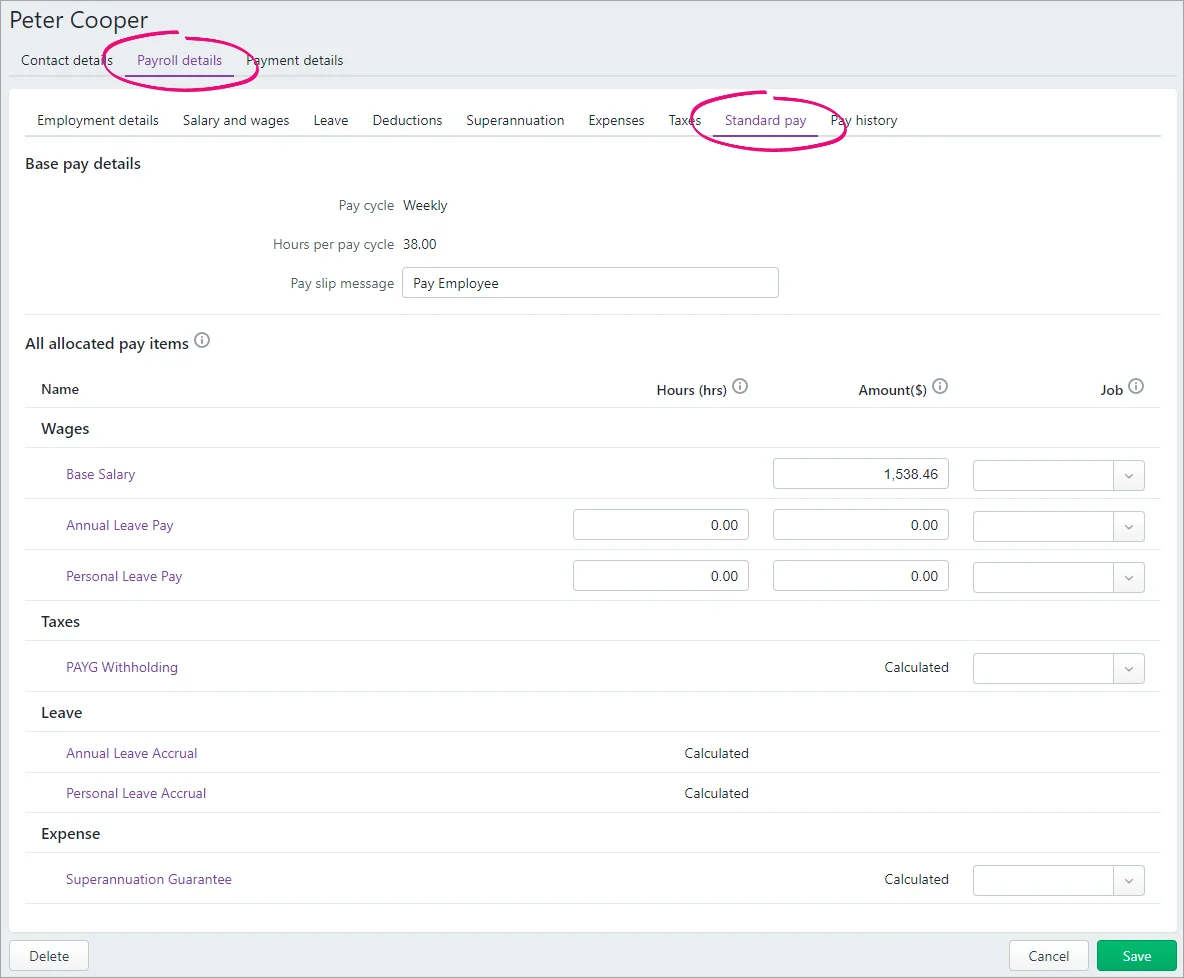
Set up MYOB Team
Your hourly-based employees can clock on and off through the MYOB Team app, submit their hours worked, check their timesheets and payslips, and see upcoming shifts. Get started with MYOB Team.
Enter amounts already paid to employees
If you've already paid employees in the current payroll year, you'll need to enter these amounts. This includes all wages, deductions, taxes, leave (paid and accrued), and super. This ensures the employee's year-to-date payroll information is accurate—for your records and ATO reporting.
You'll do this via the Pay history tab in the employee's record (Payroll menu > Employees > click an employee > Payroll details tab > Pay history tab).
Choose the period in the Pay history for field and enter the amounts for that period. For all the details, see Pay history.

3. Set up reporting obligations
You're almost done. To stay compliant you'll need to set up Single Touch Payroll reporting to ensure your payroll information is reported correctly to the ATO. And finally you'll set up the superannuation payments you'll contribute for your employees.
Set up Single Touch Payroll reporting
Single Touch Payroll (STP) is a simple way to report your employees’ payroll information to the ATO and keep your business compliant. It’s included with your MYOB subscription, so there's no additional charges.

There are two parts to setting up STP:
Check your MYOB details
Notify the ATO you're ready to start reporting
For all the details, see Setting up Single Touch Payroll reporting.
Set up superannuation
To make superannuation payments straight to your employees' super funds, you'll need to set up Pay Super. It's simple, fast and SuperStream compliant, so it keeps your employees happy and keeps you in the good books with the ATO.
Pay Super is included with your MYOB subscription, so there's no additional charges.
For all the details, see Set up Pay Super.
How Pay Super works
1. Get set up Sign up for Pay Super and tell us which bank account you want to make super payments from. We'll get you to verify the account so we know it’s really you. Finally, you'll need to check that your fund and employee details are complete and correct. | 2. Process your pays Process your pays as usual. Superannuation will be calculated and tracked for you automatically when you record employee pays. | 3. Make a super payment When you're ready to make a payment to your employees' funds, you just select the contribution amounts to pay, authorise the payment, and you're done! |
If the employee isn't self-onboarding (during which they will choose a super fund or enter details of their existing fund), you can provide new employees with a Superannuation standard choice form so they can provide you with their super fund details.
What's next?
That's it—you're now ready to pay your employees! To keep track of your payroll information, take a look at the payroll reports. And when the end of the payroll year comes around, thanks to STP there's not much you need to do.
Personalise your pay slip emails
If you haven't already, add your own touches to the pay slip emails you send your employees on pay day. Just click the settings menu (⚙️ ) and choose Payroll settings > Pay slip email defaults.
Need some help?
If you need help using payroll or anything in MYOB, click the chat bubble below and ask MOCA, our virtual assistant, for help. If MOCA can't help, you'll be guided to our other support options, including live chat. You can also submit a support request to get help from our team.