When working with bank feeds, if a transaction hasn't been entered into MYOB that matches a bank transaction, you can categorise the bank transaction directly to one or more of your MYOB categories. This means you won't have to waste time manually recording a transaction.
If you need to, you can split a bank transaction between categories, or select multiple transactions and allocate them to the same category.
If you've already entered a corresponding transaction in MYOB, you should match the bank transaction instead. See Matching bank transactions.
Regularly make the same payments?
You can set up rules to automatically categorise these to your MYOB categories, saving you from manual data entry.
Categorising transactions
If a transaction on the bank feed hasn’t been entered in MYOB, you can categorise it to your MYOB categories.
If you're not sure which categories to allocate transactions to, consult your bookkeeper or accountant.
When you categorise a bank transaction, a matching transaction is created in MYOB. For example, if you categorise a withdrawal, a record expense transaction is created. If you categorise a deposit, a receive money transaction is created.
Take a look at these categorising scenarios:
To categorise a transaction to a single category
On Bank transactions page (Banking > Bank transactions) click the Categorise me link in the Match or categorise column.
Choose the category to assign the transaction to.
To categorise a transaction to more than one category
On Bank transactions page (Banking > Bank transactions) click the dropdown arrow for the transaction to be categorised.
Choose the categories to categorise the transaction to, and specify the amount or percentage being categorised to each.
There's some handy features that can help you categorise transactions faster.
To split amounts without having to do any calculations, simply click in the Amount ($) field and hit = on your keyboard. The remaining categorised amount and amount percentage appears:

There's also a built-in calculator in the Amount ($) and Amount (%) fields. Just enter a calculation in the field and tab out of it.
If needed, enter a Line description, Job (find out more about Jobs) or change the Tax codes for the chosen categories.
Click Save. The categorised transaction will now show Split across categories.
To categorise multiple transactions to the same category
On Bank transactions page (Banking > Bank transactions) select the transactions to be categorised.
Click Categorise.
Choose the Category and Tax code, then click Categorise.
Add a new category on-the-fly
If you need to create a new category to allocate to, click Create category from the Category dropdown list when you're categorising the transaction.
To uncategorise a transaction
On Bank transactions page (Banking > Bank transactions) click the dropdown arrow for the transaction to be categorised.
Click Unmatch.
Click Unmatch again in the message that appears. The spend money or receive money transaction that was automatically created is now deleted and you can now categorise the bank transaction again.
Uncategorise multiple transactions by select each transaction, then clicking Uncategorise.
Keyboard shortcuts
There's a range of keyboard shortcuts available on the Bank transactions page to help make categorising transactions faster.
To reveal these shortcuts, press CTRL and / (PC) or CMD and / (Mac) simultaneously. Then click the help icon at the top right.
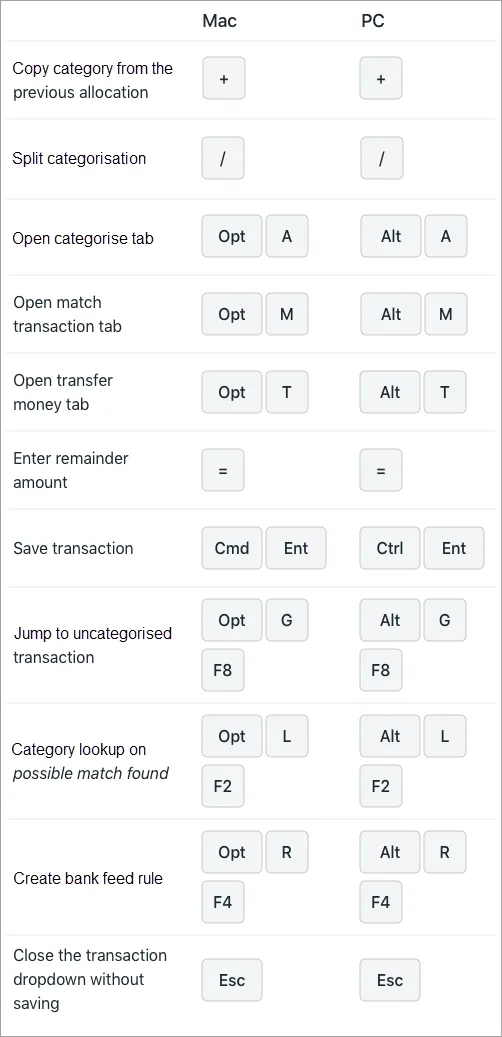
You can see if there are transactions to be categorised from your Dashboard. You can then click to action them. See The Dashboard.
FAQs
How do I categorise a $0 transaction?
If you need to assign a category to a $0 transaction, click on the dropdown arrow to the right of the transaction, then enter 100% in the Amount % field and enter any additional information.
When you’re done, click Save.
Why am I getting the error 'An unbalanced transaction may not be recorded' when it does balance?
This is a bug and our experts are looking into it.
Until we fix it, you'll need to manually create a receive money or spend money transaction for the money you've paid or received, then match the bank feed amount to that transaction.
How do I change a categorisation?
Go to the Banking menu and choose Bank transactions.
In the Status field, choose Categorised.
If required, specify a date range.
Click the dropdown arrow for the categorised transaction.
On the Categorise tab, change the categorisation as required.
Click Save.
When you change a categorisation this way, the spend money or receive money transaction that was automatically created for this categorisation will also be updated.
If you click Unmatch and categorise the transaction differently, a new spend money or receive money transaction will be created and the old transaction will be automatically deleted.
How do I change a categorised transaction to a matched transaction?
Go to the Banking menu and choose Bank transactions.
In the Status field, choose Categorised.
If required, specify a date range to find the categorised transaction.
Click the dropdown arrow for the categorised transaction.
On the Match transaction tab:
Find and select the transaction you want to match. Need help with matching?
Deselect the original categorisation. The spend money or receive money transaction that was automatically created when the bank transaction was categorised is now deleted.
Back on the Bank transactions page, click Save.
Why can't I see uncategorised transactions?
Make sure you set the Status on the Bank transactions page to Uncategorised.
Can I attach documents to a bank transaction?
Yes, you sure can. Here's how:
From the Banking menu, choose Bank transactions.
Click the down arrow next to the transaction you want to attach a document to.
Attach the document. There's a couple of ways to do it:
Click browse for files, select the document to be attached then click Open.
Click and drag a file from your computer and drop it into the transaction.
The document is attached to the transaction. For more details, see Attaching documents to bank transactions and Attaching documents to spend money transactions.
How do I resolve 'An unrecognised error occurred - PAPI_ModelBindingError'?
You could receive this error when trying to categorise transactions or when you click Reconcile on the Bank transactions page.
There could be a number of causes for this error. To resolve it, check:
if you've connected an MYOB category to your bank account – go to the Banking menu > The Banking hub and check that a category has been chosen to the bank feed. If it hasn't, there will be a message indicating you need to add a category:

Click Add a category and choose a category from the Linked category list. This will be the category that the bank feed transactions will be fed into. You can only choose categories set up as a bank account or credit card. Learn more about categories.
if you've imported transactions from bank feeds and a bank statement, causing duplication of transactions. If so, delete the imported bank statement and download a new bank statement from your bank, ensuring the date range doesn't include transactions already in MYOB. Import the new statement and try categorising transactions again.
Some users have been able to resolve this error by undoing a previous reconciliation.
Can I delete bank feed transactions?
We recommend contacting us to discuss your options.