If you receive your two-factor authentication (2FA) codes on a mobile device, like a phone or tablet, and you need to change that device – you're in the right place.
Using SMS 2FA?
If you're keeping your old phone number, you'll be able to receive 2FA codes on your new phone without needing to set up 2FA again.
However, we recommend you give yourself another sign-in option and set up authenticator app 2FA as well – see Setting up additional two-factor authentication (2FA) methods.
If you want to set up SMS 2FA on a new phone number, see 'I want to set up SMS 2FA on a new phone number', below.
Choose your scenario and we'll step you through it.
I've never used 2FA on a phone before
It's easy to set up a mobile device to receive 2FA codes via an authenticator app or via SMS. More about these 2FA methods.
Log into My Account (myaccount.myob.com).
If prompted, verify your account using the 2FA code sent to your email address or by using a recovery code.
Click your user name in the top-right corner and choose Account security.
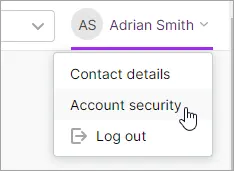
Click Add for the 2FA method you want to set up (Authenticator app or SMS).
Complete the steps below for your chosen method.
Setting up authenticator app 2FA
Open the Google Play or App Store app on your phone.
Search for an authenticator app, like "Google Authenticator" or "Microsoft Authenticator". Their icons look like this:
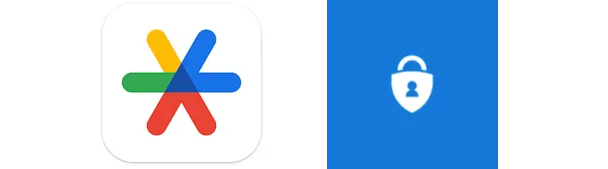
Download and install the authenticator onto your phone.
Open the authenticator app and follow the prompts to link the app to your MYOB account.
On the MYOB page, if prompted, choose your operating system and click Next.
Click OK I've downloaded the app.
If your app allows you to set up 2FA by scanning a QR code in the app, choose that option and scan the QR code that's displayed on the MYOB page.
If you can't scan the QR code, your app will have an option that lets you manually type a code instead. To do this, click Can't scan the QR code? on the MYOB page and enter the code that appears into the app.
Once you've scanned the QR code or manually entered the MYOB code, a code will appear in your app. Type this into the Enter your code field on the MYOB page and click Continue.
Setting up SMS 2FA
Enter your phone number. You can leave off the leading zero of your phone number if you want.
Click Continue. MYOB sends a 6-digit code to your phone. If you didn't receive a code, click Resend to receive another code.
Enter the code on the Verify your identity page.
Click Verify code. If the code is invalid, check that you've entered the code correctly.
If you're still having trouble verifying or receiving a code by SMS, you can click Try another method and follow the steps in 'Set up authenticator app 2FA' above to use an authenticator app instead.
On the Save a recovery code page, click Copy code to save your recovery code.
Click I've saved a copy of this code and then click Continue.
(Important) Save your recovery code somewhere safe. This will give you the ability to sign into your account if you lose access to your device.
The Account security page now shows your updated 2FA settings.
I want to set up app 2FA on a new phone
First, download the authenticator app on your new phone.
Open the Google Play or App Store app on your phone.
Search for an authenticator app, like "Google Authenticator" or "Microsoft Authenticator". Their icons look like this:
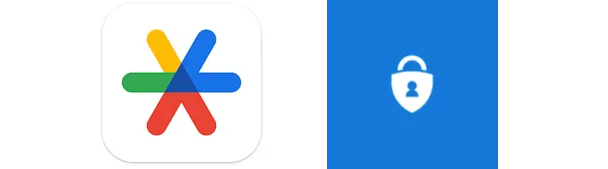
Download and install the authenticator onto your phone.
Now, jump into My Account to continue.
Log into My Account (myaccount.myob.com).
If prompted, verify your account using the 2FA code sent to your old phone, or by using a recovery code.
If you don't have your old phone or a recovery code, click the chat bubble on any help page to ask MOCA, our virtual assistant, for help. If MOCA can't help, you'll be guided to our other support options, including live chat.
Click your user name in the top-right corner and choose Account security.
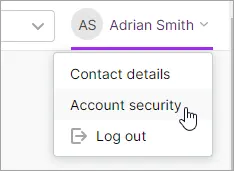
If you haven't already, set up SMS 2FA by clicking Add. This will allow you to receive 2FA codes on your phone via text message. More about setting up additional 2FA methods.
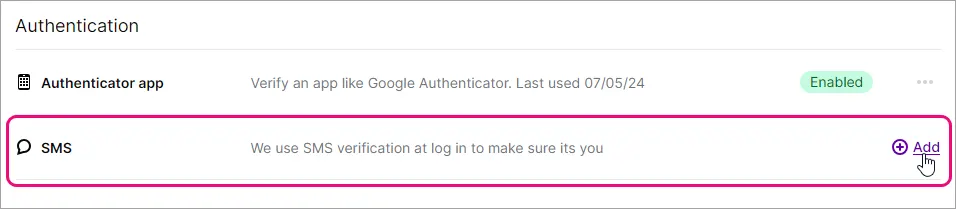
If you've already set up SMS 2FA, click the ellipsis (...) button for Authenticator app and choose Reset.
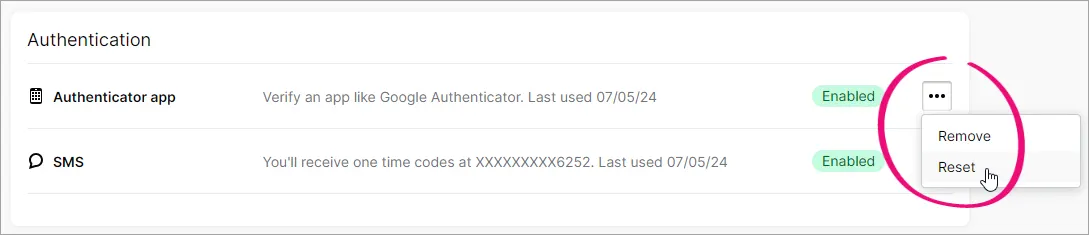
At the confirmation message, click Reset authenticator app.
Verify your account using the 2FA code sent via SMS to your phone or by using a recovery code.
Open the authenticator app on your new phone.
If your app allows you to set up 2FA by scanning a barcode in the app, choose that option and scan the QR code that's displayed on the MYOB page.
If you can't scan the QR code, your app will have an option that lets you manually type a code instead. To do this, click Can't scan the QR code? on the MYOB page and enter the code that appears into the app.

Once you've scanned the QR code or manually entered the MYOB code, a code will appear in your app. Type this into the Enter your code field on the MYOB page and click Continue.
On the Save a recovery code page, click Copy code to save your recovery code.
Click I've saved a copy of this code and then click Continue.
(Important) Save your recovery code somewhere safe. This will give you the ability to sign into your account if you lose access to your device.
Once you've set up app 2FA on your new device, the authenticator app on your old phone will no longer be linked to your MYOB software. If you like, you can uninstall the app from your old phone.
I want to set up SMS 2FA on a new phone number
If you've set up more than one 2FA method (one of them being SMS) and you need to change the phone number where your SMS messages are sent, you can reset your 2FA.
If you haven't set up additional 2FA methods, click the chat bubble below to ask MOCA, our virtual assistant, for help. If MOCA can't help, you'll be guided to our other support options, including live chat.
Log into My Account (myaccount.myob.com).
Verify your account using the verification code from your old device or by using a recovery code.
Click your user name in the top-right corner and choose Account security.
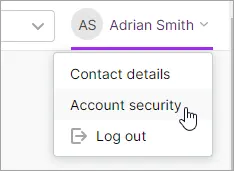
Click the ellipsis (...) button for SMS and choose Reset.
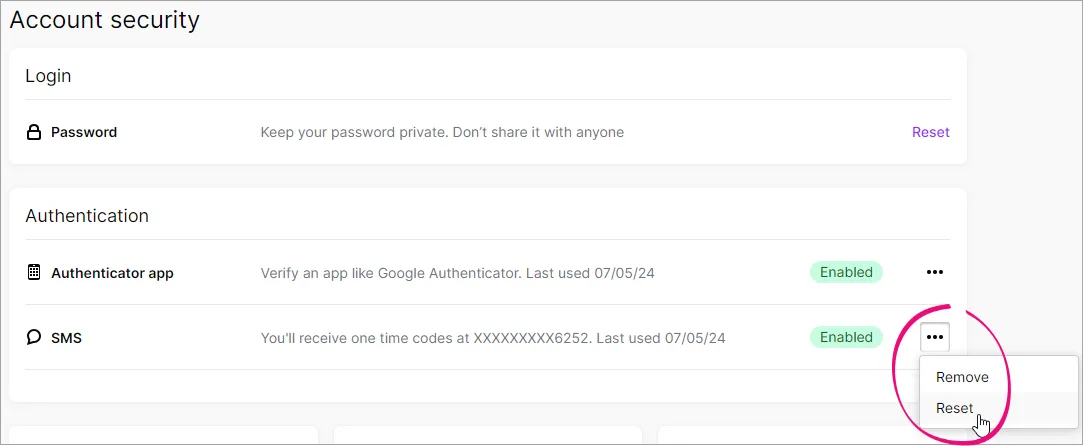
At the confirmation, click Reset SMS authentication.
Choose one of your other methods to receive a 2FA code to verify your identity.
When prompted, enter the new phone number where you want your SMS codes sent.
Click Continue. MYOB sends a 6-digit code to the new phone number.
Enter the code on the Verify your identity page.
Click Verify code. If the code is invalid, check that you've entered the code correctly.
From now on, your SMS 2FA codes will be sent to your new phone number.
Having trouble?
See Getting help with two-factor authentication or click the chat bubble below to ask MOCA, our virtual assistant, for help. If MOCA can't help, you'll be guided to our other support options, including live chat.