Tap to Pay is a secure payment service that lets your customers pay you on the spot. You can accept in-person contactless payments on your phone instead of using an EFTPOS machine or card reader. Customers can pay by tapping a credit or debit card and any device that stores digital cards, like a phone or smart watch. You can accept payment from VISA, MasterCard, Apple Pay, Google PayTM, and for iPhone, EFTPOS.
Payments go into your nominated bank account, minus fees and charges, which are passed to your customer unless you turn off surcharging. The invoice automatically shows as paid.
There’s no need to manually enter or reconcile payments – the app does it all for you. Getting paid has never been easier!
Looking after your security with Tap to Pay
Tap to Pay helps keep your business and customer data private and secure. Card numbers and other sensitive data aren't stored in the app or by MYOB, and payments are encrypted for extra security.
When you take a payment with Tap to Pay, it uses near field communication (NFC) technology to allow your phone to talk to the credit card, debit card or digital wallet that the customer is using to pay. This is the same technology and security that’s used when you tap an EFTPOS machine or card reader.
Payments are automated
When you set up Tap to Pay, you set a Payment category and Fee category. These are categories in your app that take care of the accounting side of your payments and fees.
When a payment is made, the required transactions are automatically recorded in the app using these categories. The money goes into your bank account within 2 business days.
Set up Tap to Pay
To set up Tap to Pay, you’ll first need to apply for it. It takes less than 15 minutes, and you can speed things up by having the following details handy:
Australian Business Number (ABN)
Business trading and sales details
Proof of identity – driver's licence or passport
Bank details for the account into which your customer payments (minus fees) will be deposited
Estimates of total annual sales in dollars and number of invoices per month.
To get started, tap More, tap Invoice settings, tap Payment settings, then tap the prompt at the top of the screen. You'll be taken through the setup. When you’re prompted to allow the app to use location services, allow it, so you can take payments using Tap to Pay.
Can't see the option to set up Tap to Pay from Payment settings? You might need to update your phone to the latest software to get Tap to Pay to work. Generally, Tap to Pay will work on your phone if you’ve updated to the latest software.
We’ll email you when your application has been approved – this can take a few days. The app will prompt you to finish the setup.
Turn on NFC (Android phones only) before you start taking payments. Just search your settings app to turn it on. If you can’t find NFC settings, your phone can't take contactless payments and will not be able to use Tap to Pay.
Once you're set up:
you can take Tap to Pay payments using the take payment button in your invoices. Or if you haven't created an invoice, just tap + in Money in and Take payment now, and
a Pay securely button will appear in the customer invoices you send.
Take a payment with Tap to Pay
You can use Tap to Pay to take a payment on a sale at any time:
On an invoice you’ve already created – open the invoice and tap Take payment now.
When you’re creating a new invoice – in Money in, tap + then Create invoice, fill in the invoice details, tap the three dots (…) and tap Take payment with Tap to Pay.
When there is no invoice – in Money in, tap +, choose Take payment now and fill in the payment details. An invoice is automatically created when you take payment.
You can accept payment from VISA, MasterCard, Apple Pay, Google PayTM, and for iPhone, EFTPOS.
Keeping your phone secure when customers enter their PIN
Transactions over $100 can require customers to enter their PIN. After the customer taps their card, the app prompts the customer to enter their PIN. For example, if you use an iPhone, you'll see Apple's secure PIN entry interface.
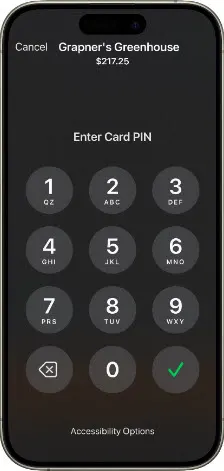
Note for iPhones: To lock your iPhone while your customer enters their PIN, go to Settings > Solo, then turn on Tap to Pay on iPhone Screen Lock. After the customer completes or cancels their PIN entry, unlock your iPhone to continue the transaction.
Where customers need to tap
Where a customer needs to tap depends on your phone. If you’re using an:
iPhone — tap at the top of your phone

Android phone — tap behind your phone.

After the customer has paid, you can email them a receipt. The invoice will show as paid.
How Tap to Pay refunds work
When you refund a customer, you’ll refund the total amount of the sale. If they paid using Tap to Pay, the refund will be the amount they paid when they tapped. We’ll debit the amount from your settlement bank account and credit it back to their account. This will include any amount you’ve surcharged. The money can take up to 10 days for your customer to see in their account.
If your customer pays with Tap to Pay and another payment method, you can only refund them the same way they paid you. For example, if they paid you half their invoice in cash and half using Tap to Pay, you will need to return half the same amount in cash and refund the other half in the app.
Refund a Tap to Pay transaction
When you refund a Tap to Pay transaction, we’ll send the money back into the account the customer paid from. Here’s how you refund it:
Go to Money in.
Tap the invoice.
Tap More and Record refund.
Choose the payment category.
Follow the prompts. We’ll send the money back into the account the customer paid with.
Cancel registration to Tap to Pay
If you want to cancel your registration to Tap to Pay, you’ll need our help. In the app, go to More > Digital assistant and ask for help.
FAQs
Will Tap to Pay work on my phone?
Generally, Tap to Pay will work on your phone if you’ve updated to the latest software, but there are some exceptions.
iPhones that work with Tap to Pay
Tap to Pay on iPhone requires iPhone XS or later. Apple recommend using the latest version of iOS to use Tap to Pay.
Android phones that work with Tap to Pay
Tap to Pay on Android requires your phone to be running Android 11 or later and have NFC technology. To see if your phone has NFC, open the settings app and search for 'NFC'. If you can’t find NFC settings, your phone can't take contactless payments and will not be able to use Tap to Pay.
Can customers part-pay an invoice using Tap to Pay?
No, partial payments are not able to be recorded. Tap to Pay only allows for full payment to be made.
If you have an invoice that requires deposits or multiple payments, you could set these payments up as multiple invoices in the app, so they can pay for those invoices individually.
How do I turn on location services?
To take payments with Tap to Pay, you need to allow the app to access your location.
These steps may differ depending on your phone.
Open Settings.
Search Location and tap to open it.
Make sure location services are turned on.
Allow location services for the app.
For more information on location services, check the help for iPhones or Android phones.
How do I turn on NFC on my Android phone?
To take payments with Tap to Pay on an Android phone, you need to have NFC settings turned on.
These steps may differ depending on your phone.
Open the Settings app.
Search ‘NFC’. If you can’t find NFC settings, your phone can't take contactless payments and will not be able to use Tap to Pay.
Turn on NFC settings.
How do I see all my Tap to Pay transactions?
All Tap to Pay transactions are recorded in the merchant portal.
Tap More.
Tap Invoice settings then Payment settings.
Tap View Tap to Pay transactions.
If prompted, log in with your app details.
If there’s a recent payment missing, it may not have settled yet as this can take 2 business days.
What are the rules about giving refunds?
Take a look at the ACCC guidelines on consumer rights and refunds.
Can I offer a credit instead of a refund?
You can’t credit a customer in the app just yet.
Can I refund part of an invoice?
You can only refund the full amount a customer has paid.
Can I edit or delete a refund?
You cannot edit or delete Tap to Pay refunds.
If your customer used Tap to Pay and another payment method, you can edit the payment category for the other payment method. For example, if you recorded that you'd refunded a customer in cash, but ended up transferring the money from your bank account, you can change the payment category to reflect this.