From time to time you may need to adjust inventory item quantities and values. For example, if your inventory gets damaged, you may have to write off some of your inventory or revalue it. See below for some examples of inventory adjustments.
This topic explains how to make an adjustment to a single item or a few items.
To make an inventory adjustment
Go to the Products & services menu to open the Products and services page.
Select one or more inventory items you want to adjust.
You can only enter inventory adjustments for tracked inventory items
If you select an inventory item that isn't tracked, you'll see a warning icon next to it. If you want to make the item a tracked inventory item, you can edit it (depending on how many inventory items you already have, you may need to add Premium Inventory to do this).
Click Adjust inventory. This opens the Adjust inventory page.
Enter details of the adjustment.
The Inventory journal number appears by default. You can change this is if you want, as well as the date of the adjustment. You can also enter a description of the inventory adjustment transaction.
Select whether you want this adjustment to be allocated as an end-of-financial-year adjustment. EOFY adjustments can be excluded from your financial reports.Choose the Item ID of the item you want to adjust (inventoried items only). The name and the current on-hand quantity of the item appear. To find an item, you can start typing the item number or item name into this field.
Entering a new item?
Click the dropdown arrow in the Item ID column and choose + Create Item. Enter the item details and click Save. Learn more about Creating items.
Once you choose an item, its Current quantity is shown.
In the Adjustment column, enter the quantity by which you want to increase or decrease the quantity held. Only enter the quantity variation. Enter the quantity in inventory units, not buying or selling units. If you enter a positive number, that number is added to your on-hand inventory. If you enter a negative number, that number is subtracted from your on-hand inventory.
When you enter the adjustment:the New on hand column displays what the on-hand quantity of the item will be after recording the adjustment
the Unit cost of the item appears by default. This is calculated as the total cost of the item divided by the number of units on hand (or the 'average cost'). You can edit the Unit cost if you want.
For new items, with no stock on hand or average cost, the Unit cost will be the purchase cost.
the Amount field displays the value of the adjustment.
Choose the category you want to assign the adjustment amount to. If you’re reducing the inventory value, this is usually a cost of sales or expense category.
If the item is related to a job, choose the Job.
You can add a description of the adjustment line in the Memo field.
Click Save to save the inventory adjustment.
To view, edit or delete inventory adjustments
You can view, change or delete inventory adjustments from the Find transactions page (accessible via the Products and services menu > Inventory transactions or the Banking menu).
You can't delete an inventory adjustment if it results in a negative on hand quantity or item values.
Go to the Products & services menu to open the Products and services page.
Click the ellipis (...) and choose Inventory transactions to open the Find transactions page.
Choose the Period you want to view inventory adjustments for.
If necessary, choose Inventory journal as the Source journal.
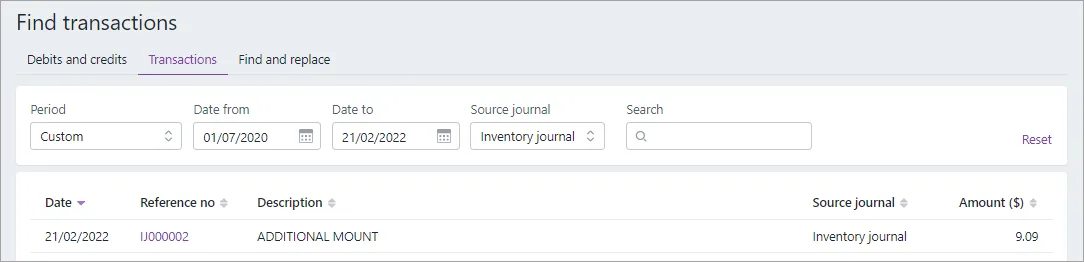
(Optional) If you're on the Debits and credits tab, you can choose the Category you assign your inventory adjustments to.
Click the Reference no to open an inventory adjustment. If you want to
edit it, make any changes you want and click Save
delete it, click Delete.
Examples of inventory adjustments
The following are some examples of inventory adjustments. These adjustments affect the average cost of an item (what is average cost?).
Increasing the quantity and total value
This inventory adjustment increases the number of items on hand by two and the total value of the items on hand by $700.

Decreasing the quantity only (increases the average cost)
This inventory adjustment decreases the number of items on hand by one but does not change the value of the items. The average cost of the items will increase as a result of this adjustment.

Increasing the total value only (decreases the average cost)
This inventory adjustment increases the total value of the items on hand by $120 but does not change the number of items on hand. The average cost of the items will increase as a result of this adjustment.

Decreasing the total value only (decreases the average cost)
This inventory adjustment decreases the total value of the items on hand by $20 but does not change the number of items on hand. The average cost of the items will decrease as a result of this adjustment.
