Sales templates are used to customise the appearance of your invoice, quote and statement PDFs. This gives you a space to communicate your brand to your customers.
For example, you can add a business logo and choose the business details you want to show at the top of your PDFs. You can also change the title of the document, hide information you don't want, reorder or rename it. You'll see a preview of how the invoice will look for customers which is automatically updated with your changes.
Set up as many sales templates as you like and choose the one to use when you view, print, download or send an invoice, quote or statement. If you usually use the same template, you can set it as the default one to use each time.
Payment details
Your accepted payment options are shown in the footer of your invoices, quotes and statements - find out how to set these up.
Before working with sales templates, it's a good idea to check that your business details and customer address details are up to date – this information appears automatically on your customers' invoices, quotes and statements.
Using AccountRight?
If you're accessing an AccountRight company file in a web browser, you can use your existing AccountRight desktop templates when emailing or printing transactions. You can edit these templates in your AccountRight software.
Create a sales template
1. Start a new sales template
Click the settings menu (⚙️) and choose Sales settings.
Click the Templates tab.
Click Create template. A PDF preview of the template is shown so you can see the effect of your changes using the settings on the left.
On the Template options tab:
Enter a Name for the template.
Select the option Set as default template if you'd like to use this template for all your sales documents. You can choose a different template when you print or send an invoice, quote or statement.
2. Add a logo or header image
Adding a business logo or full width header image to your sales templates lets you communicate your brand and business details on your invoices, quotes and statements.
In the Design section:
Upload a logo or header image. You can upload up to 4 logos and choose the one you want to show on your invoices, quotes and statements. Also choose the logo size and whether you want it aligned left or right.
Choose the Feature colour (the colour of the line separating the upper and lower parts of the template) and Header text colour (the colour of your business name).
Turn on the option for Windowed envelope address if you want the customer's details positioned so they display in standard windowed envelopes.
3. Add your business details
Choose what information you want to add to let customers see who the invoice is from. In the Content section:
(Invoice templates only) If you want to change the invoice title from Tax invoice, click Edit name and enter your invoice title.
If you’re registered for GST, you should use Tax invoice for the invoice title (the default invoice title will be Tax invoice). If you’re not registered for GST, the invoice title should not include Tax invoice – you must issue standard invoices (the default invoice title will be Invoice). Visit this ATO website for more information or consult your accounting advisor if you’re not sure.
Select the business details you want to show on your invoices, quotes and statements. These details come from your Business details page. If you need to add or update these details, click Update your business details.
Turn on the Add terms and conditions option to enter your business's terms and conditions. These will show on a separate (last) page for your invoices, quotes and statements.
To preview the terms and conditions, open an invoice, quote or statement and download the PDF preview using this template.
4. Choose what column information to display
Remove any clutter and only show the sales information you and your customers want.
In the Table Display section:
Choose the invoice’s Field Layout (Services and items or Services).
Hide a column by turning off the purple tick option on its right.
Rename a column by clicking the pen icon and entering your column name.
This only changes the template column names, not the names of the fields the columns are referring to. For example, if you change the Item ID column heading to Item No., the item field it’s referring to will still be called Item ID.
Reorder columns by clicking and holding down your mouse on the dots on the left of a column heading and moving it up or down. See these options in action:
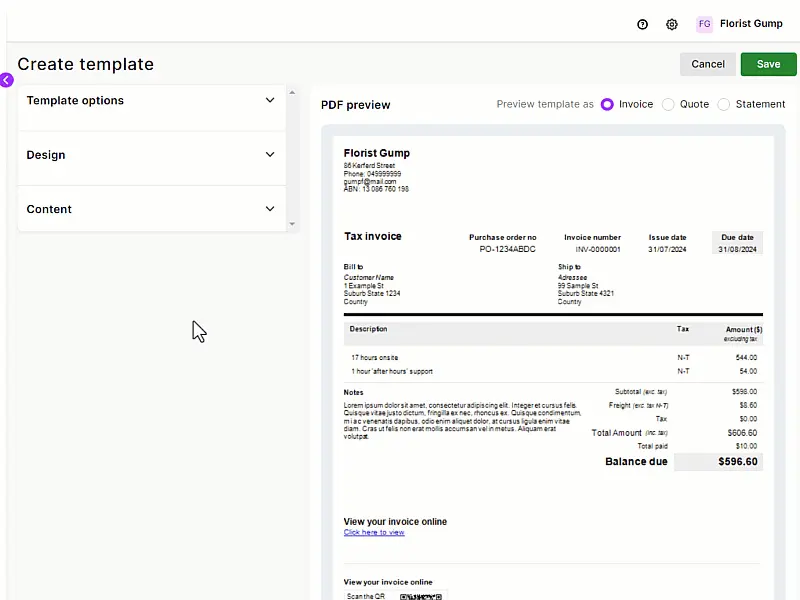
To undo any changes, click Reset columns.
When you're happy with your template, click Save.
Edit or delete a sales template
If you're accessing an AccountRight company file in a web browser, you can only edit your AccountRight desktop templates in your AccountRight software.
Click the settings menu (⚙️) and choose Sales settings.
Click the Templates tab.
Click the ellipsis button (...) for the template and choose either Edit template or Delete.
If you're editing a template, make your changes (see Create a new template above) and then click Save.
If you're deleting the template, click Delete to the confirmation message.
Set a default sales template
Using AccountRight in a web browser?
If you're accessing an AccountRight company file in a web browser, you can't set your existing AccountRight desktop templates as default templates when working in the browser. You can still select these templates when emailing or printing transactions.
Click the settings menu (⚙️) and choose Sales settings.
Click the Templates tab.
Click to open the template you want to set as the default.
Under Template options, select the option Set as default template.
Click Save. This template will now be selected by default when you print or email invoices and quotes, but you can choose a different template if you like.