Get money in your pocket faster by notifying your customers to pay invoices that have been emailed to them. There are two ways to gently prod your customers in MYOB – invoice reminders and unpaid invoice summaries.
What's the difference?
Invoice reminders allow you to choose when you want your customers to receive reminders on individual invoices.
Unpaid invoice summaries contain a list of outstanding invoices that a customer will automatically be sent monthly. Learn more about unpaid invoice summaries.
You can turn these features on for all customers then choose a few to exclude. Or, you can choose to send them to selected customers.
See how invoice reminders will look to your customers.
Set up invoice reminders for all customers
Turn on invoice reminders for all of your customers. Here's how:
Go to the settings menu (⚙️) and choose Sales settings.
Click the Reminders tab.
Click Reminders settings. The Reminders and unpaid invoice summaries window appears.
On the Reminders tab, select the option Send invoice reminders.
Select the option Send to all customers.
Click the X in the top-right corner to close the Reminders and unpaid invoice summaries window.
Reminders will now be sent to all customers who have been emailed invoices from your MYOB business. If you don't want to send reminders to some customers, you can turn off reminders for them in their customer record.
To turn off invoice reminders for all customers, repeat these steps and deselect the option Send invoice reminders.
Set up invoice reminders for selected customers
You can send invoice reminders to specific customers. First, enable the reminders feature then turn on reminders for the individual customers.
Go to the settings menu (⚙️) and choose Sales settings.
Click the Reminders tab.
Click Reminders settings. The Reminders and unpaid invoice summaries window appears.
On the Reminders tab, select the option Send invoice reminders.
Select the option Send to specific customers.
Click the X in the top-right corner to close the Reminders and unpaid invoice summaries window.
You can now turn on reminders for whichever customers you choose - see the next task for steps.
Set up invoice reminders for a single customer
Once you've activated the invoice reminders setting as shown in the previous task, you can turn on or off invoice reminders for specific customers.
Click the Contacts menu to open the Contacts page.
For Contact type, choose All.
Click a customer's name to open their record.
Click Reminders settings.
On the Reminders window, select the option Send Invoice reminders to this customer. You can stop sending reminders to a customer by deselecting this option.
Click the X in the top-right corner to close the Reminders window.
Click Save to save the changes for this customer.
Repeat these steps for any other customers you'd like to send reminders to.
To turn off invoice reminders for all customers
This is how you can turn off invoice reminders for all your customers. If you only need to turn it off for specific customers, see Set up invoice reminders for a single customer above.
Go to the settings menu (⚙️) and choose Sales settings.
Click the Reminders tab.
Click Reminders settings. The Reminders and unpaid invoice summaries window appears.
Deselect the option Send invoice reminders.
Click the X in the top-right corner to close the Reminders and unpaid invoice summaries window.
Customise your reminders
You can have up to 5 different reminders—each set up to send at different times and containing different email messages. This means you can nudge your customers as frequently and as gently as you choose.
Go to the settings menu (⚙️) and choose Sales settings.
Click the Reminders tab.
Click Reminders settings. The Reminders and unpaid invoice summaries window appears.
In the Customise email message and schedule section, change, delete or add a reminder (maximum of 5).
Remember—changes to a reminder apply to all customers who receive reminders.
Customise your reminder frequency
When changing or adding a reminder, choose how many days before or after your invoice due date to send the reminder.
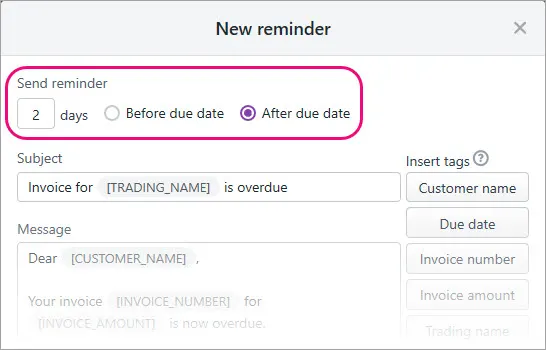
Customise your reminder emails
Tailor your reminder emails with tags.
Tags retrieve information from each invoice, so you can create a general message that will be populated with specific information for each customer. Available tags are listed on the right of the New reminder window.
So in our example, the tags [TRADING_NAME] and [CUSTOMER_NAME] appear in square brackets when setting up the reminder. But these will show your company's trading name and the customer's name in the reminder email.
If you haven't entered a trading name in your Business settings, your business name will be used instead.
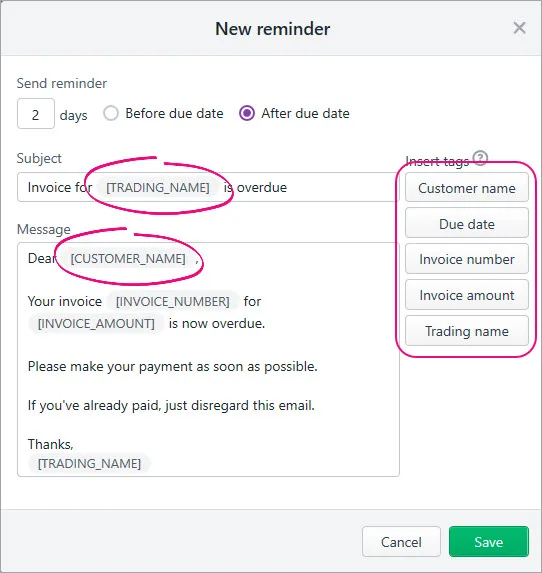
This means each customer will receive an email with information relevant to them.
All you need to do is write your email subject and message, click where you want a tag to appear, then click a tag to add it. When you're done, don't forget to click Save.
Take a look:

FAQs
Why is an invoice reminder not being sent?
A reminder can't be sent for an invoice where the Due date is set to Prepaid or Cash on delivery. To check, go to the Sales menu > Invoices > open the invoice > Due date.
