If you've created a company file, upgraded a company file or previously opened one, the file name should appear in the Welcome window's Recently opened company files list when you open AccountRight.
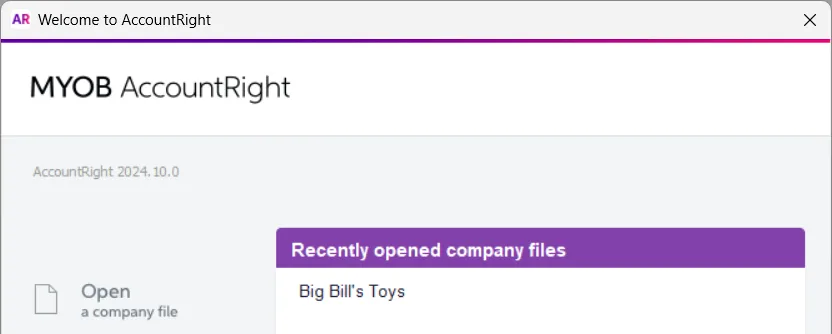
But if you've been invited to access an online company file or you can't see the file there, here’s how you can open and sign in.
Password or sign-in issues?
If you've forgotten your password or are having trouble signing in to your company file, learn what you can do.
How to open a company file
Start AccountRight. The Welcome window appears.
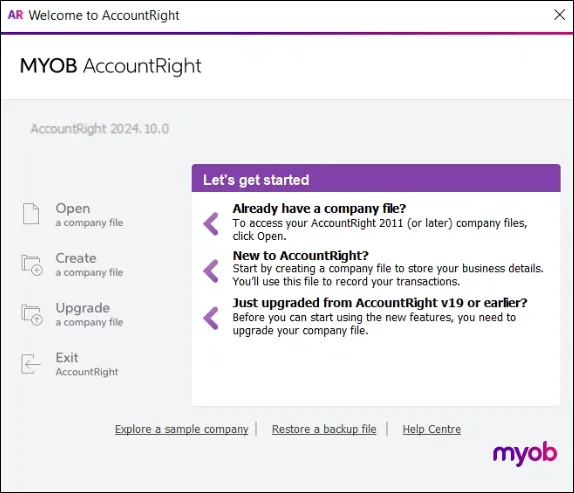
Click Open a Company File. The Library Browser appears.

Locate the file you want to open. If your file is stored:
online – Click Sign in. If you haven’t signed into your MYOB account yet, you will need to enter your account's email address and password (the same details you use to sign into the My Account website).
After entering your email address and password, you might also be prompted to enter a verification code. This is part of two-factor authentication to protect your online data.All company files you own, or have been invited to access will be listed in the Library Browser window.
You can also open your online files in a web browser at app.myob.com Tell me more....
on the computer you're currently using – Click My Library. All files that are saved in the library folder of your computer will be listed. Only files with the file extension .MYOX stored in the library folder can be opened using AccountRight. If needed, you can add company files to the AccountRight library.
Older AccountRight company files, with the file extension .MYO or .PRM will need to be upgraded to use in the new AccountRight.
on another computer on your network – Click Network Libraries. If an AccountRight library has been set up on another computer or server on your network, you'll see the computer's details listed in the Library Browser.
If no network libraries are listed below the Network Libraries button:
Make sure the computer you want to access is running, and has the Server Edition of AccountRight installed on it.
Click Add Network Library in your Library Browser window, and enter the name (or IP address) of the computer you want to connect to.
Click OK. The network library’s name will appear in the left panel of the Library Browser.
Select the library name and all files stored in the AccountRight library of that computer will appear.
For network tips, see our Set up a network help page.
Can't find the file? See the FAQs below for help.
If prompted, enter your two-factor authentication code.
Don't know what two-factor authentication is? See Two-factor authentication.
Double-click the file you want to open.
If the Sign in window shown below appears, enter your company file sign-in details. If you don't know these details, speak to the administrator that set you up. If you created or upgraded the file yourself, the Administrator password might be blank. If you're a new user that's just been set up by an administrator, you can click Change Password to change your password from the one assigned by your administrator.
If you're accessing an online file and have linked your User ID to your my.MYOB account, you won't see the Sign in window.
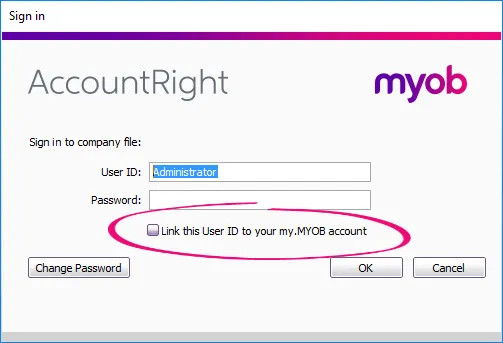
Click OK and your file will open.
FAQs
I can't find my company file - help!
If you can't find a company file, try this:
Simultaneously press the Windows and E keys on your keyboard (the Windows key is between the Ctrl and Alt keys).
In the left panel, click Local Disk (C:).

In the search box (in the top-right corner) type *.myox. The asterisk tells Windows you're looking for everything that ends in ".myox" (the file extension for AccountRight company files). If your company file ends with ".myo" it's an AccountRight Classic (v19) company file and will need to be upgraded.
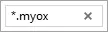
All AccountRight company files on your Local Disk (C:) drive will be displayed. The file location will also be displayed.
Once you've found your company file, you'll need to add the company file to your AccountRight library to be able to open it.
Why am I getting the message "Company file can't be found"?
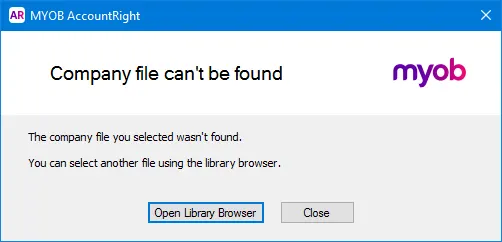
This message means the company file you're trying to open has been moved from your AccountRight library.
You'll need to add the company file back to your AccountRight library to be able to open it.
Can't find your company file? Try this:
Simultaneously press the Windows and E keys on your keyboard (the Windows key is between the Ctrl and Alt keys).
In the left panel, click Local Disk (C:).

In the search box (in the top-right corner) type *.myox. The asterisk tells Windows you're looking for everything that ends in ".myox" (the file extension for AccountRight company files). If your company file ends with ".myo" it's a classic (v19) AccountRight company file and will need to be upgraded.
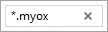
All AccountRight company files on your Local Disk (C:) drive will be displayed. The file location will also be displayed.
Why am I getting the message "Unable to open company file"?
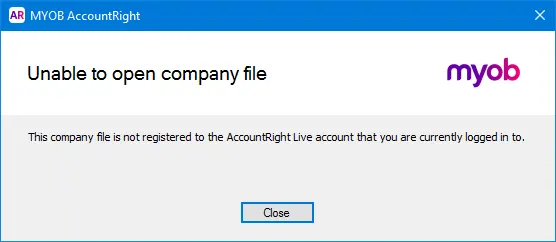
The above message means you're signed in to your MYOB account but you don't have access to the file you're trying to open. This can happen if multiple company files have been opened on the same computer - they'll all be listed in the Recently opened company files list on the AccountRight Welcome window.
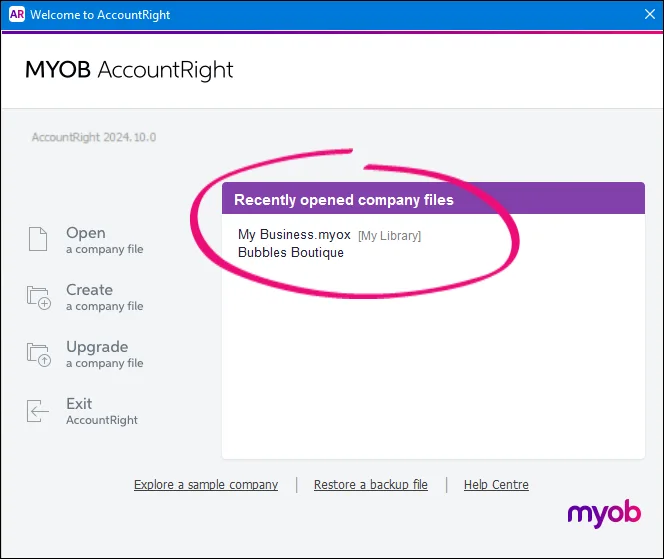
Make sure you're only opening company files you're entitled to access, or request that access from the company file owner.
For additional troubleshooting, see Error: "Unable to open company file".
Can I open my company file directly from a desktop shortcut?
In AccountRight v19 and earlier, you could set up the AccountRight desktop shortcut to directly open a particular company file.
In the new AccountRight, clicking the desktop shortcut opens the Welcome window, which enables you to access all of your most recently used company files.
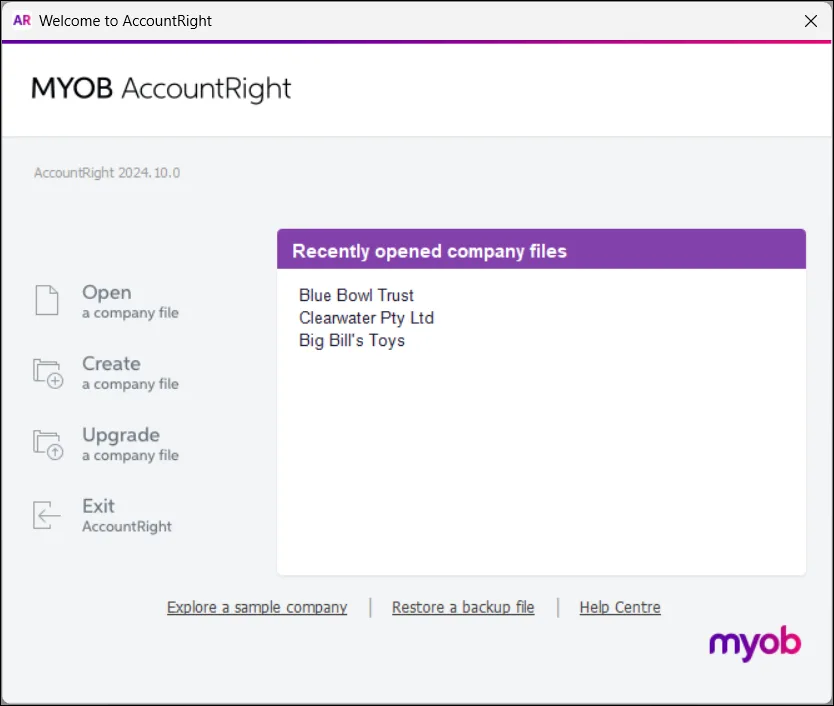
How do I delete an AccountRight file that's on my computer?
AccountRight company files that aren't online are stored in the AccountRight library folder on your computer, or the network computer that hosts the file. If you want to permanently delete a file, you need to delete it from the library folder.
Open Windows Explorer (Windows 7) or File Explorer (Windows 10).
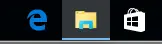
Go to the Documents > MYOB > My AccountRight files folder (or the folder where your library is located).
Can't find your file?
AccountRight company files have a .myox or .myo file extension. You can try searching for your file (such as YourFileName.myox) or for all files with this file extension (such as *.myox). If your file is stored on another computer (such as a file server), make sure it's switched on or not in sleep mode.
Select the file and delete it.
Can I open more than one company file at a time?
Yes! You can open multiple copies of AccountRight (by double-clicking the shortcut icon on your desktop) then open separate company files in each.
So start AccountRight then open the first company file. Then start AccountRight a second time and open the second company file.
What if my company file is in a ZIP file?
If your company file is in a ZIP (compressed) file, it's most likely a backup of your company file. To open it, you'll need to restore the backup.