Every user can view and change their own user details. Users with Administrator access can also change the details of other users. For more information about user types, roles, and inviting people to your MYOB business, see Users.
Change a user's name
Click the settings menu (⚙️) and choose Users and permissions to display a list of all users.
If you need to, filter the list by keyword search or Status.
Click the user's name. Unless you're an administrator, you'll only be able to change your own user name.
Change the user's name.
When you're done, click Save.
Change a user’s access level
Only users with Administrator access can change another user’s access level. An administrator can't change their own access level.
Click the settings menu (⚙️) and choose Users and permissions to display a list of all users.
If you need to, filter the list by keyword search or Status.
Click the user's name.
Under Access, select only those areas you want the user to access.
When you're done, click Save.
Change a user's User Type
A user's User Type determines whether they can access the current business (a File User) or all businesses with the same serial number (Online Admin or Advisor).
If you are the Owner of the business, you can change:
a File user to an Online Admin or Advisor
an Online Admin to an Advisor.
Changing or adding a business Owner
If you need to change the person listed as the business owner, or add another owner for your MYOB business, contact us.
You might change the User Type if you have invited your accountant or bookkeeper as a File user or Online Admin. Or, you may want to give Online Admin rights to a File User so that they can access all businesses under the serial number or apply for a bank feed.
Click the settings menu (⚙️) and choose Users and permissions to display a list of all users.
If you need to, filter the list by keyword search or Status.
Click the user's name.
In the Access section, choose a different User Type:
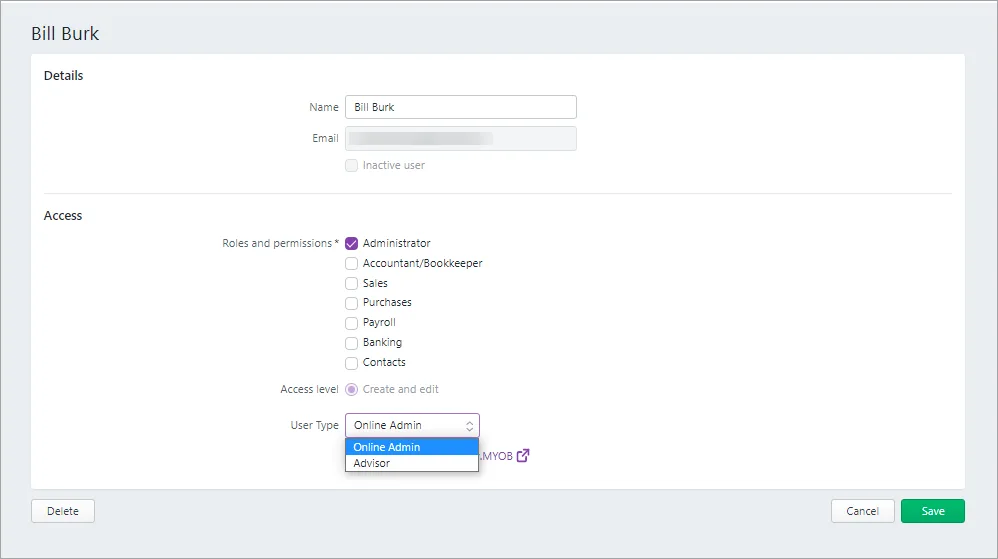
User Type field greyed out? You need to be an Owner of the business to change the user type.
Click Save.
What will happen next?
When you update:
a File user or Online Admin to an Advisor, they will be removed from the Users page and converted to an Advisor login based on the user's email domain.
a File user to an Online Admin, they will receive an automatically generated email that their 'Access to the MYOB Business has been cancelled'. They will now have Online Admin access to the file.
Replace a sole administrator
If your business has only one administrator, you'll need to create a replacement administrator before you can delete the first one. Administrators can't delete themselves.
Only users with Administrator access can delete other administrators.
First, create a new user (see Inviting a user to your MYOB business) or choose an existing user and give them Administrator access (see "Change a user’s access level" above.
Sign into your MYOB business as the new administrator user.
Click the settings menu (⚙️) and choose Users and permissions to display a list of all users.
Click the name of the old administrator (the one being replaced).
Do one of the following:
If you want to | Do this |
|---|---|
delete the old administrator | see "Delete a user "below |
keep the old administrator but remove their administrator access | deselect the Administrator access and select their replacement access level. |
make the old administrator inactive | select the Inactive user option |
6. When you're done, click Save.
Remove a user's access
Only users with Administrator access can remove a user's access. When you remove a user's access, they won't be able to sign in to your MYOB Business unless you resend them an invitation. If you only want to temporarily remove their access, deactivate the user instead (see below).
To remove a user's access
Sign in to your MYOB business as an administrator.
Click the settings menu (⚙️) and choose Users and permissions to display a list of all users.
If you need to, filter the list by keyword search or Status.
In the Actions column, click the ellipsis (...) and choose Remove access for the applicable user.
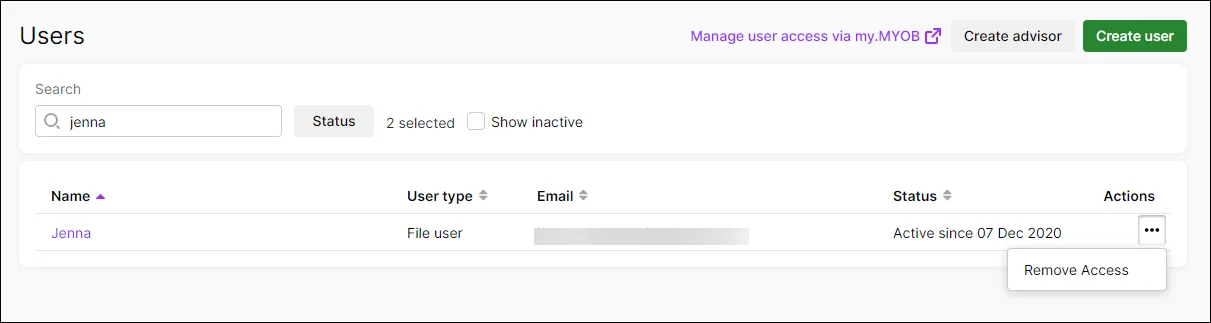
At the confirmation, click Remove. The user's access is removed. To view them in your user list, the list, click Status on the Users screen and choose the Access Removed option.
To resend an invitation to the user whose access has been removed, click Status on the Users screen and choose the Access Removed option.
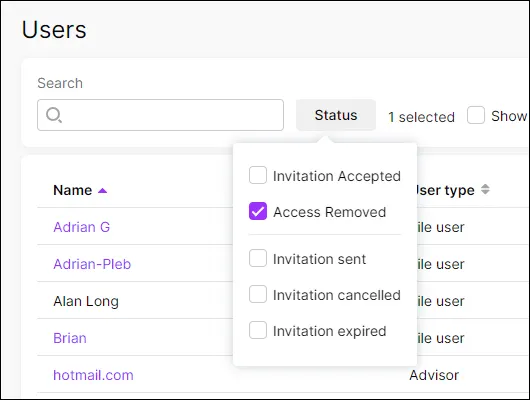
The user will be listed and you can click Resend Invitation.
Delete a user
Only users with Administrator access can delete other users.
Users can be deleted if they:
have not recorded any transactions in MYOB, and
are not assigned the Administrator role.
If the user can't be deleted and they haven't been assigned the Administrator role, they can be made inactive instead. See the next task for details.
To delete a user
Sign in to your MYOB business as an administrator.
Click the settings menu (⚙️) and choose Users and permissions to display a list of all users.
If you need to, filter the list by keyword search or Status.
Click the name of the user to be deleted.
Click Delete.
At the confirmation message, click Delete.
Deleted a user accidentally? Oops! Just set them back up as a new user.
Deactivate or reactivate a user
If you want to temporarily remove a user's access to your MYOB Business, they can be made inactive. This allows you to easily reactivate the user when you want to give them access again. If you want to permanently remove a user's access, see the steps above.
Only users with Administrator access can deactivate or reactivate other users. Users who are assigned the Administrator role cannot be made inactive.
To deactivate a user
Sign in to your MYOB business as an administrator.
Click the settings menu (⚙️) and choose Users and permissions to display a list of all users.
If you need to, filter the list by keyword search or Status.
Click the name of the user to be made inactive.
Select the option Inactive user. If you can't select this option, either you're not signed in as as an administrator, or the user you're trying to make inactive is assigned the Administrator role. See the FAQs below for more details.
Click Save.
To reactivate a user
Sign in to your MYOB business as an administrator.
Click the settings menu (⚙️) and choose Users and permissions to display a list of all users.
Select the option Show inactive.
If you need to, filter the list by keyword search or Status.
Click the name of the user to be reactivated.
Deselect the option Inactive user. If you can't select this option, you're not signed in as an administrator. See the FAQs below for more details.
Click Save.
Change your login email address
Sign in to my.MYOB with your current email address and password (Australia | New Zealand).
Go to the My Account menu at the top of the screen and choose Change Login.
Update your login.
Can't change your login via my.MYOB?
A user with Administrator access will need to create a new user and specify the new email address. An invitation will then be sent to the new email address. Once the new login has been set up, you can delete the old user as described above.
Change or reset a password
If a user needs to change or reset their password, the process is the same.
When prompted to sign in to MYOB, click Forgotten your password?
Enter the email address that you use to sign in to MYOB, then click Continue. You'll be sent an email containing a code.
Enter the Code (from the email you received).
Enter a New password.
Click Update password.
Changing the Owner user
For security reasons, only the primary contact can remove, replace or add an Owner user. They must contact support to do this. The primary contact is the person who can change the subscription plan, business address, contact details, subscription payment details, and they can pay subscription invoices.
If the primary contact has left the business, passed away, or no longer maintains a relationship with the business or its owner, download and complete the change of details form: (Australia | New Zealand).
Email it, along with any required documentation listed on the form, to the email address at the bottom of the form to request a new primary contact. They can then request to change the Owner user.
FAQs
Why can't I select the "Inactive user" option?
You need to be signed in as an administrator to be able to make other users inactive. Also, the Inactive user option won't be selectable if the user you're trying to make inactive has been set up with the Administrator role. To allow this option to be selectable, you'll need to change the user's role.
Click the settings menu (⚙️) and choose Users and permissions.
If you need to, filter the list by keyword search or Status.
Click the name of the user to be made inactive.
Deselect the Administrator role.
Select any other role.
Click Save.
Click the name of the user again.
Select the Inactive user option.
Click Save.
How do I change a user's email address?
If a user or advisor changes their email address, you'll need to deactivate the user then re-invite them using their new email address.
(MYOB Partners only) Why are some users missing part of their email address after upgrade?
For any advisor added to the file before it was upgraded from old to new MYOB Essentials, the Email column on the Users page will only show the domain of the email address and not the entire email address.
For example, jim@bobsaccounting.com will appear as bobsaccounting.com
This is to keep the Users page easier to read. Rather than listing multiple advisors only one will appear. This doesn’t affect the user's sign-in process (they'll still need to enter their full email address).