Receiving invoice payments
If you’re receiving a payment from a customer for an invoice entered from the Invoices page, enter the payment from the Invoices page. For more information see Customer payments.
You use the Receive money page to record any money you receive that is not a payment for an invoice you’ve issued to a customer. You might use a receive money transaction to record things like interest received from your bank, sale of surplus tools and equipment, tax refunds, donations received, government grants, etc.
You can apply a receive money amount to a single category, or split the amount between two or more categories. You can also track any tax or GST associated with the money received.
OK, let's step you through it.
To record a receive money transaction
From the Banking menu, choose Receive money.
In the Bank account field, select the category the money is being deposited into. This must be a category with the type Banking or Credit Card. Learn about your category list.
If you want, select the Contact (payer) you're receiving the payment from. If you'd like to add a new contact, click the dropdown arrow for the Contact field and choose Create contact. Find out more about Adding, editing and deleting customers and suppliers.
Enter a Description of transaction. This should describe the overall nature of the transaction—for example, one deposit may be for a number of items (e.g. a monthly deposit for bank interest).
Make sure the Reference number is correct. If not, enter a new number.
Changing the numbering
If you change the reference number, you’ll change the automatic numbering. For example, if you change the number to 000081, the next time you enter a transaction the new reference number will be 000082.
Check that the correct date is selected in the Date field. If not, enter a new date or click the icon next to it to display the calendar and choose a date.
Choose whether the transaction amounts are Tax inclusive or Tax exclusive.
Enter the details of the transaction:
In the Category column, select the category to which the deposit amount will be allocated. The tax code for the chosen category will appear in the Tax code column (but you can change this if needed). If you'd like to add a new category, click the dropdown arrow for the Category field and choose Create category. Find out more about Adding, editing and deleting categories.
In the Amount column, enter the amount you want to allocate to this category.
There's a built-in calculator in the Amount and Quantity fields. Just enter a calculation in the field and tab out of it:
There's a built-in calculator in the Amount and Quantity fields. Just enter a calculation in the field and tab out of it:
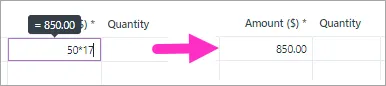
(Optional) If you need to record a quantity associated with this receipt, enter it in the Quantity column.
In the Description column, add a short description about the item for which you’re receiving a deposit.
(Optional) Choose a Job if the line item relates to a specific job. Tell me more about jobs.
If required, change the Tax code.
If you’re receiving a deposit for more than one item in this transaction, repeat step 8 for each item. To delete a line, click the delete icon for that line.
Check that the total amount you’re depositing is equal to the total amount displayed at the bottom of the page, including tax or GST. If it’s not, check that you’ve entered the correct amounts.
If you want, you can save this transaction as a recurring receive money transaction. This is ideal for repeat payments, like interest payments.
Click Save as recurring.
Enter the recurring transaction Schedule name.
Choose the Frequency, such as Daily, Weekly or Monthly.
Choose the date the recurring transaction will start.
Select how many times you want the transaction to recur.
Click Save.
For more information on recurring transactions, see Recurring transactions.
When you're done, click Record, or if you need to create another receive money transaction, choose an option under Record and new:
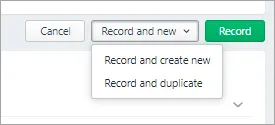
Click Record and create new to record the transaction and create a new one
Click Record and duplicate to record the transaction and create a new one with the same details (which you can then edit).
To edit an income transaction
From the Banking menu, choose Find transactions.
Filter the transaction list as required.
For the Source Journal, choose Cash Receipts.
Enter a Date from and Date to date to find transactions within a date range.
Enter all or part of the transaction's Description.
Matching transactions will be displayed. Receive money transactions have a reference number starting with "CR".
Click the transaction's Reference number to display its details.
Make the required changes to the transaction. If the transaction:
has not been reconciled or matched, you can change any details you require.
has been reconciled or matched, you can change everything except: the category into which the deposit was received, the date, the reference number and the total amount of the transaction. You can change the amounts of individual line items, as long as the Total Amount shown at the bottom of the page remains the same.
If you need to change any other details, you’ll need to unreconcile or unmatch the transaction before editing it. See Undoing a bank reconciliation and Matching bank transactions for more information.
Click Save.
To delete a receive money transaction
From the Banking menu, choose Find transactions.
Filter the transaction list as required.
For the Source Journal, choose Cash Receipts.
Enter a From and To date to find transactions within a date range.
Enter all or part of the transaction's Description.
Matching transactions will be displayed. Receive money transactions have a reference number starting with "CR".
Click the transaction's Reference number to display its details.
Click Delete at the bottom of the page. A confirmation message appears. If the transaction has been reconciled, deleting it will affect your next bank reconciliation.
Click Delete to the confirmation message.
If the deleted receive money transaction was created from a bank feed transaction, you'll need to categorise the transaction again.