If you have transactions that you record regularly—for example, a rent invoice—you can set them up as recurring transactions and get them to record automatically.
Why you should use recurring transactions
Recurring transactions save you a lot of repetitive manual data entry. For example, if you issue invoices for exactly the same amounts to your customers, month after month, then you can set up recurring invoices to be automatically recorded on a specific day each period, with all of the information about the invoice already filled in. This is ideal if your business offers ongoing subscriptions, leases, or service contracts.
You can create and edit recurring transactions for the following transaction types:
Scheduling recurring transactions
Specify how often you want the transaction to be recorded, and for how long you want to schedule it. For example, you can schedule a recurring invoice for a product a customer needs to restock monthly for the next 12 months.
Or, you can just save the recurring transaction as a template to use whenever you like, without a set frequency.
If a recurring transaction changes (such as when the customer pays you or the amount), you can easily edit the the recurring transaction.
Working with recurring transactions
Create a recurring transaction from scratch
Go to the Banking menu and choose Recurring transactions.
Click Create recurring transaction and choose the transaction type you want to create.
Enter the Schedule name.
Choose the Frequency, such as Daily, Weekly or Monthly.
If the frequency of the transaction will vary or if you want to save the recurring transaction as a template to use whenever you like, choose a Frequency of Never. You can then create a transaction whenever you need it.
Choose the date you want recurring transactions to start from.
Indicate how long you want the recurring transaction to continue:
To schedule the transaction for an unlimited period, select Continue indefinitely.
To schedule the transaction until a set date, select Continue until this date and type the date in the adjacent field.
To schedule the transaction for a set number of times, select Perform this number of times and type the number of times in the adjacent field.
Complete the details of the invoice that will be created from the recurring transaction. Need a refresher on entering invoices?
Click Save to save the recurring transaction and invoice details.
Create a recurring transaction from an existing transaction
Find the transaction you want to make a recurring transaction. For example, go to the Sales menu > Invoices.
Click to open the transaction.
Click Save as recurring.
Enter the Schedule name.
Choose the Frequency, such as Daily, Weekly or Monthly.
If the frequency of the transaction will vary or if you want to save the recurring transaction as a template to use whenever you like, choose a Frequency of Never. You can then create a transaction whenever you need it.
Choose the date you want recurring transactions to start from.
Indicate how long you want the recurring transaction to continue:
To schedule the transaction for an unlimited period, select Continue indefinitely.
To schedule the transaction until a set date, select Continue until this date and type the date in the adjacent field.
To schedule the transaction for a set number of times, select Perform this number of times and type the number of times in the adjacent field.
Click Save. Recurring transactions will now be automatically created based on the original transaction according to the frequency and period you've specified. You can send these transactions based on your current process.
Create a recurring transaction from another recurring transaction
If you have previously created a recurring transaction, you can create another recurring transaction from it. You might do this if the new recurring transaction has similar frequency, transaction details, etc.
When you create a recurring transaction from another recurring transaction, the details from the original recurring transaction are automatically filled in (you can change them if you want).
For example, if you offer the same monthly service to a number of customers, you can create a recurring invoice for one customer and then create additional recurring invoices for other customers, just changing the customer each time.
If you haven't already done so, create the first recurring transaction, following the steps in 'Create a recurring transaction' above.
Start to create a transaction as you normally would, for example, go to the Create menu and choose Invoice.
Click Prefill from recurring:
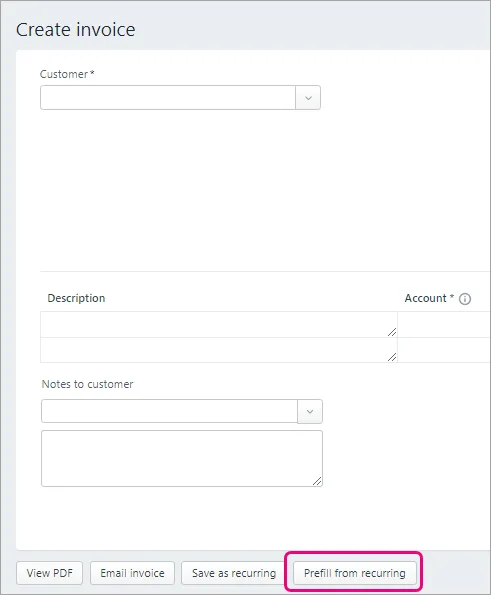
Select a recurring transaction and click Prefill. The transaction is filled in with the details of the recurring transaction you've selected.
Change any details you need to, for example the Customer.
Click Save as recurring.
View, edit or delete recurring transactions
Go to the Banking menu and choose Recurring transactions.
Click the Schedule name of the recurring transaction.
If you want to:
delete the recurring transaction, click Delete.
Deleting a recurring transaction only removes it from your list of recurring transaction templates. Transactions recorded previously, using this recurring transaction as a template, are not affected.
make changes to the Schedule details or invoice information, make your changes and click Save.
Using a recurring transaction to manually record a transaction
Once you've set up a recurring transaction (as described above), you can create a transaction from it. For example, if you've set up a recurring invoice to record automatically once per month, you can also use that recurring transaction to record the invoice whenever you need to.
Start to create a transaction as you normally would, for example, go to the Create menu and choose Invoice.
Click Prefill from recurring:
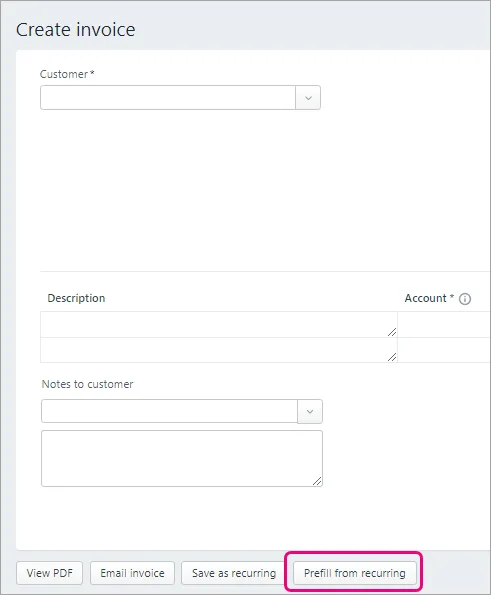
Select a recurring transaction and click Prefill. The transaction is filled in with the details of the recurring transaction you've selected.
Change any details you need to, for example the Customer.
When you're ready, click Save.
Sending recurring invoices
MYOB automatically creates transactions based on the recurring transaction schedule you've chosen. You can see these listed with other transactions, for example, in the Sales menu > Invoices.
Recurring transactions are generally created between 7am and 9am on the day the recurring transaction is due.
If you have a recurring transaction with a Frequency of Never, you'll need to manually create the transaction. Just go to Recurring transactions, click the Schedule name of the recurring transaction, complete any transaction details and click Save.
You then can decide how you handle that transaction based on your current business process – for example, you can email an invoice, or create a PDF of it to print or add as an email attachment.
Need a refresher? See Emailing, printing or downloading invoices.
Online payments and recurring invoices
Online payment settings for recurring invoices reflect those set in the recurring invoice template. They can be different to your default payment settings.
If you’ve verified your business for online payments, online payments options will be automatically added to any recurring invoice templates. This includes recurring invoice templates created before you verified your business. By default, online payments are enabled, the customer is surcharged (so the customer pays any fees), and BPAY is turned off as a payment option.
If you want to change online payments settings – like switch online payments off or on, or choose whether you accept BPAY payments or pass on the surcharge to customers – you can do that in several ways:
in the recurring invoice template – click Edit in the Online payments section of the template to make your changes. Any changes you make will be reflected in invoices created from the template from then on.
in an invoice created from the recurring invoice template – click Edit in the Online payments section of the invoice. Any changes will only affect the current invoice – they won’t affect the settings in the recurring invoice template.
by editing your default payment options – go to the settings menu (⚙️) > Sales settings > Payments tab and click Edit preferences. Any changes to BPAY or surcharging options will only apply to new recurring invoice templates and invoices – existing recurring invoice templates won’t be affected. If you switch online payments off, it will turn off online payments for all invoices, including recurring invoices.
For all details about changing your online payments settings, see Turning online payments on or off.