Use budgets to plan, set goals, make decisions and monitor the health of your business. A budget can identify the areas in your business that are going better or worse than expected. Preparing a budget is critical to cash flow planning and keeping an eye on expenditure.
Before you start, define your business goals to make sure you're focused on the right things.
To make sure your budget runs smoothly, you should check for and delete any inactive linked or header categories in MYOB Business. Then, you're ready to create your budget.
Because all of your data is in the one place, you can easily check how your business is performing against your budget whenever you want.
Define your business goals
Before you dive in to budgets, it’s important to understand what you want to achieve. Do you want to grow sales, are you planning to expand or do you need to keep an eye on cashflow?
When you’ve decided on your goals, you need to translate them into figures. There’s a lot of information you already have that can make sure these figures are as realistic as possible.
You might want to look at things like:
Business plans for sales, marketing, production, staffing and product lines
What you made and spent in other years, by looking at bank and activity statements
What you're planning to buy, like plant or equipment you're going to buy or dispose of
Any major events that will impact the budget period, such as opening or closing a business location
Existing budgets that you can use as a basis for this period's goals.
Check your linked categories and header categories
It's a good idea to check that your linked categories and header categories are not set as inactive, as this can prevent you running a budget. You may need to delete inactive header categories and re-create them (find out more about linked categories and header categories).
Check for inactive linked categories
From the Accounting menu, choose Manage linked categories.
On the Categories & Banking tab, note the linked categories for electronic payments and undeposited funds.
From the Accounting menu, choose Categories (Chart of accounts).
Click the Show inactive option.
Find the linked categories you noted in step 2. If a category has a Status of Inactive:
Click the Name.
Deselect the option, Inactive category.
Click Save.
Check for inactive header categories
If you've imported categories, or made changes to them, it's worth checking that the Inactive category option hasn't been selected for your header categories. If so, delete these categories — if you still need them, recreate them and then assign your detail categories to them — need a refresher on deleting and creating categories?
From the Accounting menu, choose Categories (Chart of accounts).
Select the Show inactive option.
Find a header category that has a Status of Inactive.
Click the Name.
Take a screenshot of the category details.
-
Press the Windows key ( ) + Shift + S.
-
Click and drag your mouse to capture the info.
-
Release the mouse button to copy the screenshot to Windows clipboard.
-
Paste the image in Microsoft Word.
-
Click Delete.
Create the header category again — refer to the screenshot you took of the category details (need a refresher on creating a category?).
Select a relevant detail category and click Move down a level to assign it back to the header category.
Repeat from step 3 for any other inactive header categories.
Create a budget
Speed up creating a new budget by importing figures from another budget in MYOB or by importing actual figures. Duplicate a budget if you want to copy another budget's settings and filters, as well as its figures.
Once you've imported or duplicated a budget, edit it to your requirements.
If you don't have budget data to import, create a budget by entering amounts manually. There's a number of handy features that help you do this faster.
To create a budget by importing budget data
You can import:
the previous year's actual figures. If you have been using MYOB for more than 12 months, you can import last year’s actual figures into the budget and make any adjustments for the new year.
a saved budget. If you have an existing budget in MYOB, you can use it as a template for the new budget.
a CSV file. You can use Microsoft Excel, or another spreadsheet application, to prepare your budget. You can do this by exporting the budget as a CSV file, working on it in Excel and then importing it back into MYOB. Learn more about doing this.
Note that importing a budget will overwrite amounts already entered in your budget. If you're not sure what to import, talk to your accounting advisor.
Go to the Reporting menu and choose Reports.
On the Reports page, click Budget management.
Click Create budget.
Enter your budget name and the period you want to enter details for.
Click Import and choose an option:
Import the previous year’s actual figures. Select your accounting method and click Confirm.
Import from a saved budget. Choose the budget to import and click Import.
Import a CSV file. Choose the budget to import and click Import and overwrite.
The budget amounts are filled in with those from your imported budget.
If you want, select an option to automatically calculate:
GST amounts - see Automatically calculating GST in a budget
the balance of a nominated bank category based on your budget entries.
Edit any amounts as required. There's a number of built-in features that can help you do this faster. Click into a budget cell to see these options:
Copy across ( ) - Copy the currently selected amount across the row or to every second, third, fourth, fifth or sixth cell
Average across ( ) - Average the currently selected amount across the row
Increase/decrease per month ( ) - Increase or decrease the amount in each month of the selected row by an amount or a percentage
There's also a built-in calculator. Just enter a calculation in a budget cell and tab out of it to get the result: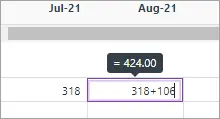
If you need to change anything, or even start again, choose a Clear option:
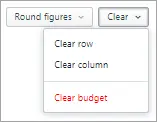
Need someone, like your accountant, to check your budget estimates?
You can export your budget in CSV, Excel or PDF formats.
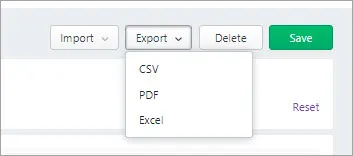
See Exporting reports.
Click Save.
To create a budget from another budget
Go to the Reporting menu and choose Reports.
On the Reports page, click Budget management.
Next to the budget you want to duplicate, click the ellipsis button and then Duplicate.
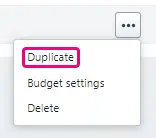
In the message that appears, acknowledge that you want to duplicate and click Duplicate. A copy of the budget appears.
If you want to edit the budget name and description, click the ellipsis button for the budget and choose Budget settings.
Change the Name and/or Description as required.
To edit budget amounts, click the budget's name to open it.
Make any changes as required. There's a number of built-in features that can help you do this faster. Click into a budget cell to see these options:
There's also a built-in calculator. Just enter a calculation in a budget cell and tab out of it to get the result:
Copy across ( ) - Copy the currently selected amount across the row or to every second, third, fourth, fifth or sixth cell
Average across ( ) - Average the currently selected amount across the row
Increase/decrease per month ( ) - Increase or decrease the amount in each month of the selected row by an amount or a percentage
There's also a built-in calculator. Just enter a calculation in a budget cell and tab out of it to get the result: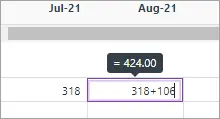
If you need to change anything, or even start again, choose a Clear option:
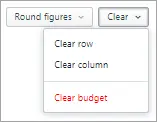
Need someone, like your accountant, to check your budget estimates?
You can export your budget in CSV, Excel or PDF formats.
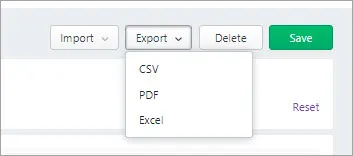
See Exporting reports.
Click Save changes.
To create a budget by manually entering amounts
Go to the Reporting menu and choose Reports.
On the Reports page, click Budget management.
Click Create budget, then enter your budget name and choose a period.
Click Save changes to open your new blank budget.
Use the options across the top of the budget to choose the type of categories you want to budget for, the periods you want to break the budget down to, how you want to present amounts.
If you want, select an option to automatically calculate:
GST amounts - see Automatically calculating GST in a budget
the balance of a nominated category based on your budget entries.
Enter your budget amounts. There's a number of built-in features that can help you do this faster. Click into a budget cell to see these options:
Copy across ( ) - Copy the currently selected amount across the row or to every second, third, fourth, fifth or sixth cell
Average across ( ) - Average the currently selected amount across the row
Increase/decrease per month ( ) - Increase or decrease the amount in each month of the selected row by an amount or a percentage
There's also a built-in calculator. Just enter a calculation in a budget cell and tab out of it to get the result: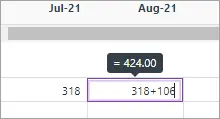
If you need to change anything, or even start again, choose a Clear option:
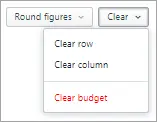
Another quick way to enter budget figures is to split budget totals across a period using the Breakdown filter (click the animation to expand it):

Need someone, like your accountant, to check your budget estimates? You can export your budget in CSV, Excel or PDF formats.
See Exporting reports.
Click Save.
Compare your performance against your budget
During the budget period, you can check the performance of your business against your budget forecast. As circumstances change you may need to change your budget targets.
To compare your performance against your budget
You should compare your actual performance to your budget at least monthly. This will enable to you to identify areas that aren’t going as well as you were hoping or expecting. You can then take action to rein in the expenses, or boost your sales.
The Profit and loss report enables you to compare your budget and your actual figures side by side, in a table or graph format. You can quickly identify the areas that need your attention, with the variance shown as dollar and percentage amounts.
Compare your results to a budget that's for the period you're reviewing. Just select the Budget option and then select the budget you want to compare from the drop-down list. The report will show the variance in both dollar and percentage terms.
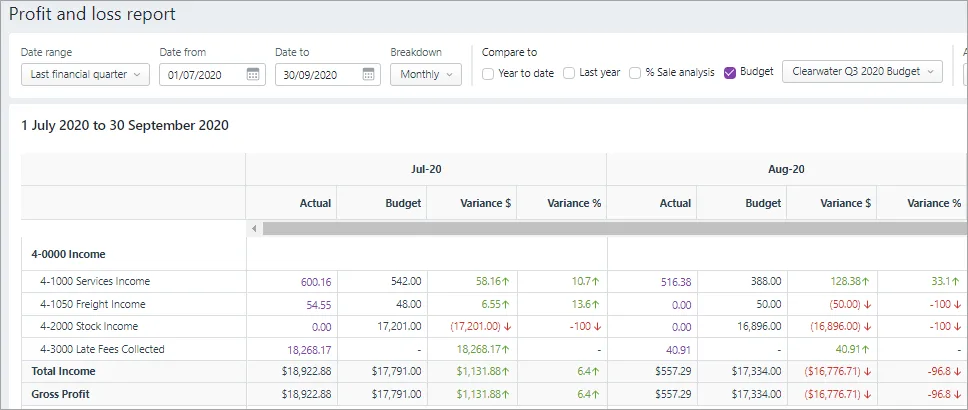
You can access the Profit and loss report from the Reporting menu > Reports. See Analyse your profit or loss.
Revise your budget
If the performance of your business differs from what was projected in your budget, you may need to adjust your targets by editing your budget.
To edit a budget
Need to change the budget period? You'll need to create a new budget.
Go to the Budget Management page (Reporting menu > Reports > Budget management).
Click the budget's name to open it.
Make any changes as required.
Need someone, like your accountant, to check your revised plan?
You can export your budget in CSV, Excel or PDF formats.
See Exporting reports.
Click Save changes.
To delete a budget
Go to the Budget Management page (Reporting menu > Reports > Budget management).
Click the ellipsis (...) button for the budget you want to delete and choose Delete.
Click Delete again in the confirmation message that appears.
Exporting, saving and printing
You can export a budget as an Excel spreadsheet or PDF by clicking Export. Note that you must enable editing of the spreadsheet from within Excel. If editing is disabled, the spreadsheet will not display the totals calculated in the budget.
When exporting PDFs, you can also choose which style template you want to use. When the PDF displays, you can save it.
When viewing a budget, click View and print to display the budget as a PDF in a new browser tab, where you can save or print it.