On the Sale returns and credits page, you can credit or reimburse customers for goods returned or services not used. You can also credit customers for invoice overpayments.
Before you begin
-
Create a customer return using the procedure outlined in To create a customer return.
If the customer:
has an unpaid invoice which you can apply the return to, see 'To apply a return to an unpaid invoice' below
wants a refund, see 'To pay a refund' below
has no unpaid invoices, you can issue a refund (see below) or hold onto the customer return to apply to an unpaid invoice in the future.
To apply a return to an unpaid invoice
First, complete the procedure outlined in Creating customer returns.
Go to the Sales menu and choose Sales returns and credits. The Sale returns and credits page appears, displaying a list of all customer returns awaiting crediting or refunding.
Choose the Customer you're applying the return to.
Click Apply for the return you want to apply.
The Apply customer credit to sale page appears, displaying details of the return, as well as a list of any unpaid invoices for the customer. The value of the return to be applied appears in the Credit field.
Enter the Amount applied to one or more invoices. This example shows a $500 credit being applied to 3 unpaid invoices (the bottom one will still have an outstanding amount to be paid).
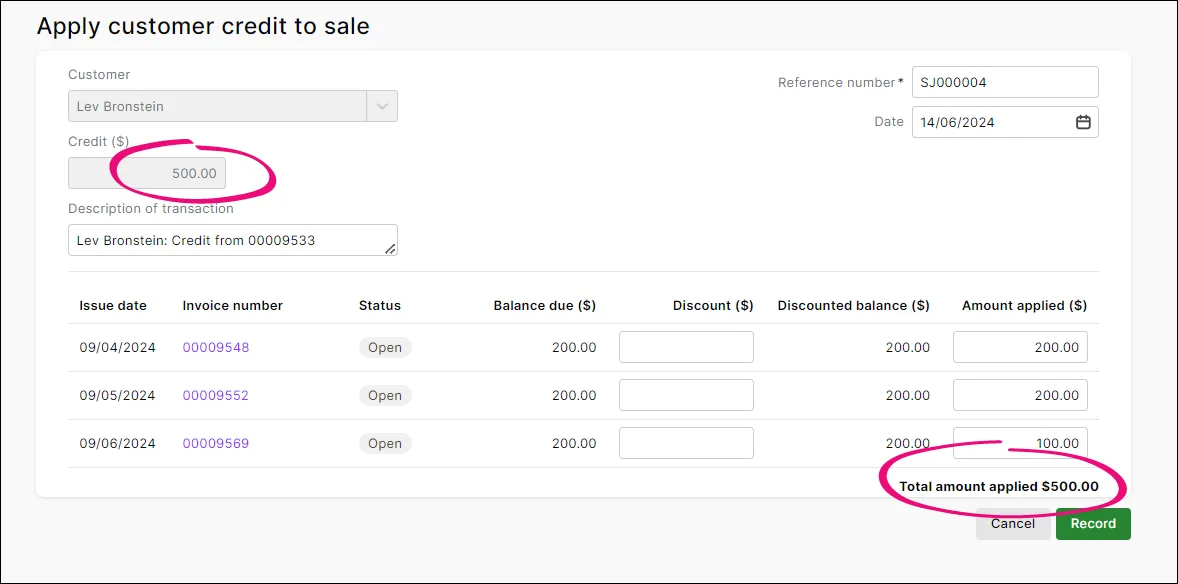
Applying partial credits
If you apply only part of a credit, the credit balance will be updated and can be applied to other open invoices or refunded.
When you're done, click Record.
Invoices with returns applied to them still need to be sent to customers for acknowledgement. For more information about sending invoices, see Emailing, previewing and printing invoices.
To pay a refund
First, complete the procedure outlined in To create a customer return.
Go to the Sales menu and choose Sale returns and credits. The Sale returns and credits page appears, displaying a list of all customer returns awaiting crediting or refunding.
Click Refund on the return to be refunded. The Record customer credit as refund page appears, displaying details of the return.
Check that the Date, Reference and Refund amount fields are correct.
Select the Bank account from which you want the refund debited. You can only allocate a refund to a cash or cheque account. For more information about accounts, see Categories (Chart of ccounts).
The Description of transaction appears automatically, which you can edit if you want. Here's our example:
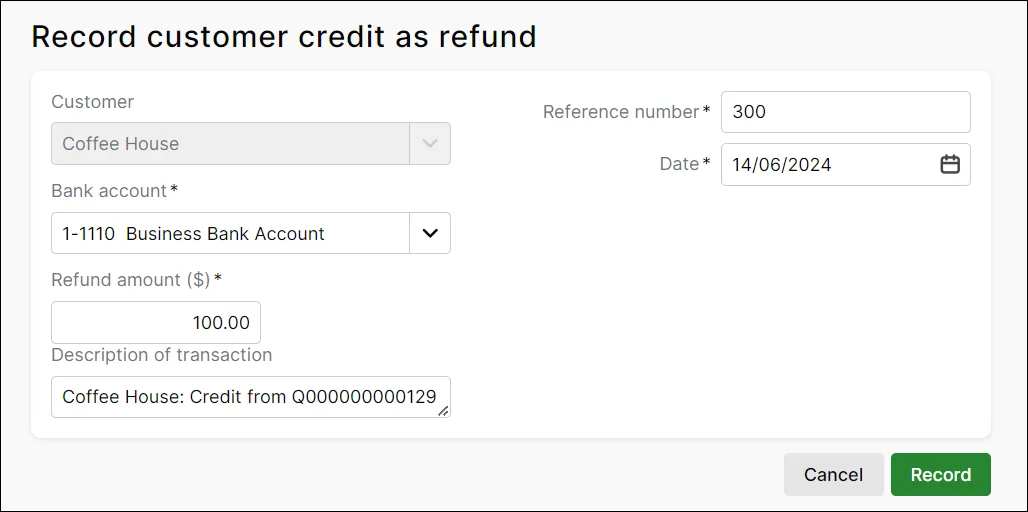
Click Record to debit the refund amount from the selected account.
Repeat from step 1 for any other returns to be refunded.
Prepare and send the cash or cheque refund to the customer.
FAQs
How do I undo a credit that's been applied to the wrong invoice?
Open the invoice the credit was applied to (Sales menu > Invoices > click the invoice). Need help finding an invoice?
In the Activity history at the bottom of the invoice, click the reference number for the applied credit.

Click Delete.
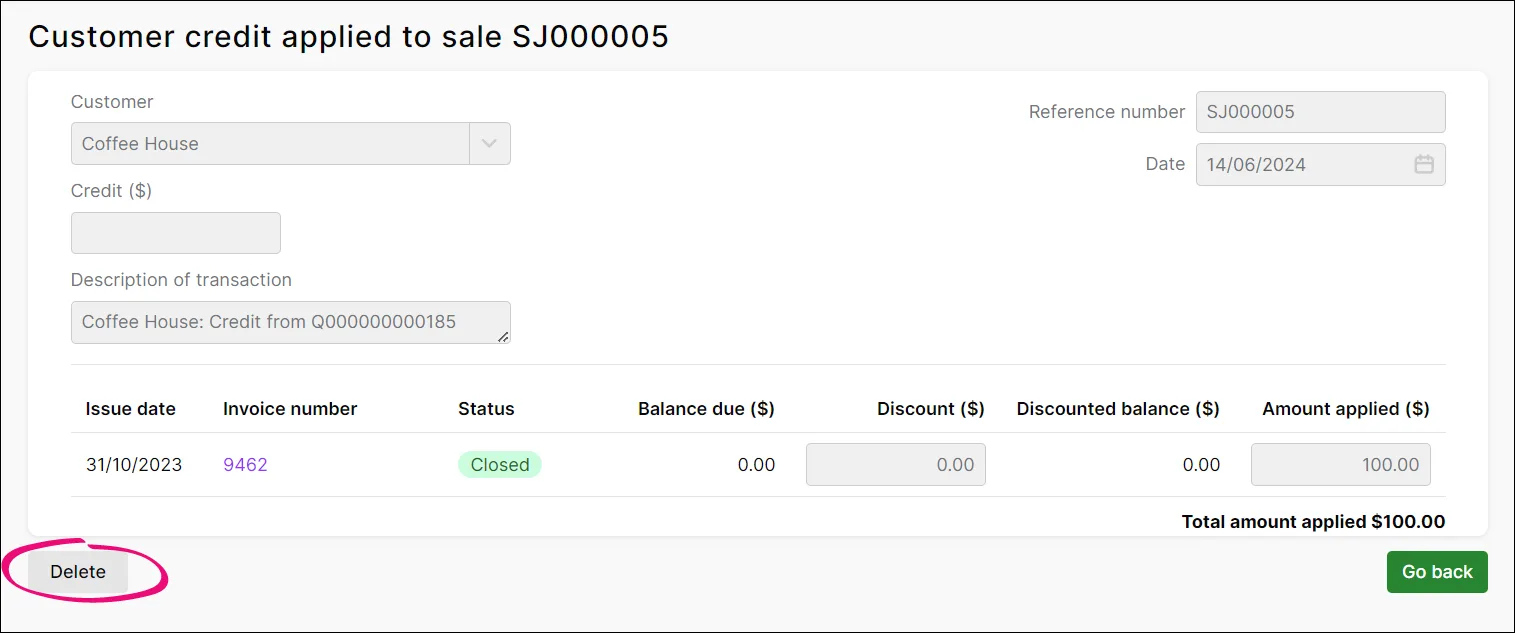
At the confirmation message, click Delete. The credit is now available to refund or be applied to another invoice as described above.