The quickest way to get your sales orders in front of your customers is via email. But you can also download PDFs of your sales orders that you can save or print. You can do this when you create the sales order, or any time afterwards.
Email a sales order at the time you create it
When you email a sales order, it'll be sent directly from MYOB and a PDF of the sales order will be attached to the email.
If you haven't already, create the sales order.
Click Email sales order.
Enter or update your From name and Reply-to email address.
Default subject and message
If you want to create or update the default subject and message for sales orders, click Subject and message defaults and save your changes in Sales settings > Email defaults. For more information about default emails, see Set up default emails.
If an email address has been saved for the customer, it appears in the To field, but you can add one or change it if needed.
If you want to email the invoice to additional recipients, click Email or CC to enter additional recipients.
If you want to email a copy of the invoice to yourself, select the option Email me a copy. The customer will not be able to see this information.
A PDF of the sales order will be automatically attached to the email, but if you'd If you'd like to attach additional files (total size of uploaded documents can't exceed 25MB):
click and drag files onto the Attachments section of the Email sales order page
click browse for files and select files to upload
to remove an attachment, click the remove ( ) icon next to it.
Choose the sales order template that'll be used if the customer prints or downloads their sales order as a PDF. Click Preview to see what it'll look like. Click Customise template to set up your sales templates.
Choosing an AccountRight sales order template
AccountRight browser users – you can choose an AccountRight sales order template.
When you're ready, click Send. The sales order is saved and emailed.
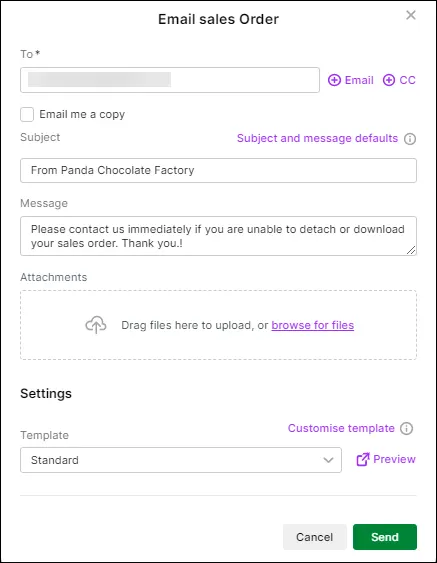
Email a recorded sales order
You can email a sales order later, after you've recorded it.
Go to the Sales menu > Sales orders to open the Sales orders page.
Click the Order number of the sales order you want to email to open it.
Click Email sales order.
Enter or update your From name and Reply-to email address.
Default subject and message
If you want to create or update the default subject and message for sales orders, click Subject and message defaults and save your changes in Sales settings > Email defaults. For more information about default emails, see Set up default emails.
If an email address has been saved for the customer, it appears in the To field, but you can add one or change it if needed.
If you want to email the invoice to additional recipients, click Email or CC to enter additional recipients.
If you want to email a copy of the invoice to yourself, select the option Email me a copy. The customer will not be able to see this information.
A PDF of the sales order will be automatically attached to the email, but if you'd If you'd like to attach additional files (total size of uploaded documents can't exceed 25MB):
click and drag files onto the Attachments section of the Email sales order page
click browse for files and select files to upload
to remove an attachment, click the remove ( ) icon next to it.
Choose the sales order template that'll be used if the customer prints or downloads their sales order as a PDF. Click Preview to see what it'll look like. Click Customise template to set up your sales templates.
Choosing an AccountRight sales order template
AccountRight browser users – you can choose an AccountRight sales order template.
When you're ready, click Send. The sales order is emailed.
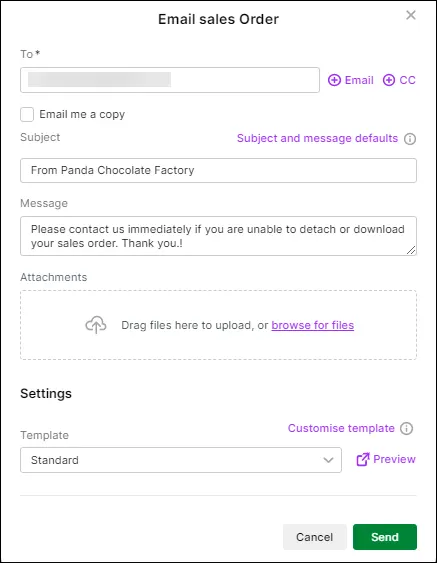
Print a sales order
If you haven't already, create the sales order or open an existing sales order (Sales menu > Sales orders > click the Order number to open the invoice).
Click View PDF.
Choose the Template that'll be used for the PDF. Templates define the look and feel of your sales order PDFs.
Choosing an AccountRight sales order template
AccountRight browser users – you can choose an AccountRight sales order template.
Click Export. A PDF of the sales order appears in a new browser tab. From here you can print the sales order using the print icon in your browser.
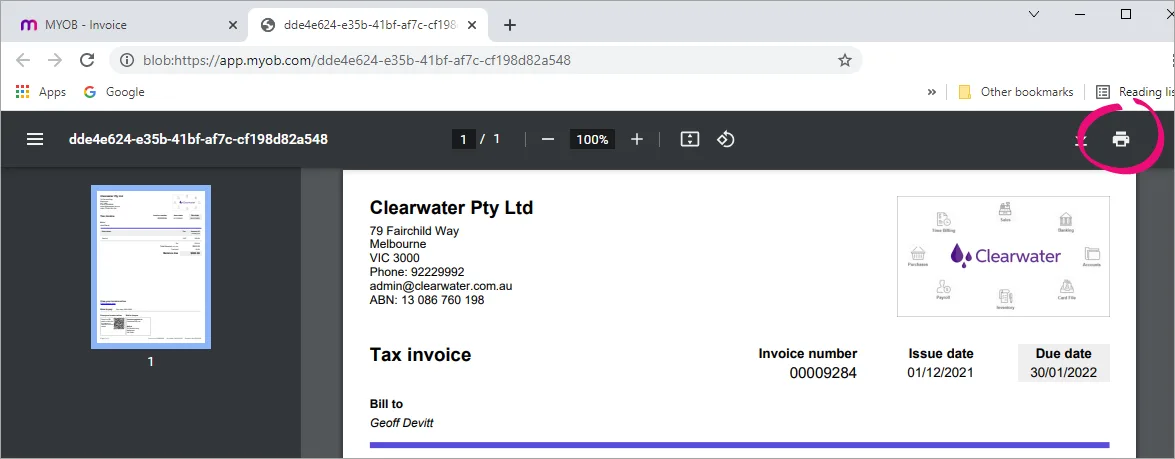
Download a sales order PDF
If you haven't already, create the sales order or open an existing sales order (Sales menu > Sales orders > click the Order number to open the invoice).
Click View PDF.
Choose the Template that'll be used for the PDF. Templates define the look and feel of your sales order PDFs.
Click Export. A PDF of the sales order appears in a new browser tab. From here you can download the sales order using the icons in your browser.
FAQs
How do I change the default email subject or message?
To set up your email defaults, click the settings menu (⚙️) > Sales settings > Email defaults tab. Click Save to save your changes.
For all the details see Set up default emails.
Can I email multiple sales orders at once?
Not yet, this feature is coming in a future release.