A supplier deposit is a payment for products or services that you haven't been billed for yet. This means if you make a payment against a purchase order, it's considered a deposit.
Once a purchase order is converted to a bill, payments you apply are just regular supplier payments.
Setting up MYOB for supplier deposits
If you want to apply deposits to purchase orders, you'll need to activate an MYOB preference. You'll also need to specify the category you want to use to track your supplier deposits.
Why am I doing this?
From an accounting perspective, deposits are different to other supplier payments because you haven't been billed for the products or services you've ordered. To handle this in MYOB, supplier deposits are posted to an asset category. When you're billed for the things you've ordered and you convert the purchase order into a bill, the deposit is transferred to your trade creditors category.
Activating the supplier deposit preference and specifying the linked asset category ensures this works correctly behind the scenes.
Go to the Accounting menu and choose Manage linked categories.
Click the Purchases tab.
Select the option I track deposits paid to suppliers.
Choose the Asset category for supplier deposits. If needed, you can create a new category for this purpose. Check with your accounting advisor if you're unsure.
Click Save.
Recording a deposit
You can record a supplier deposit at the time you create the purchase order or after it's saved.
When creating a purchase order, enter the deposit amount in the Amount paid ($) field.
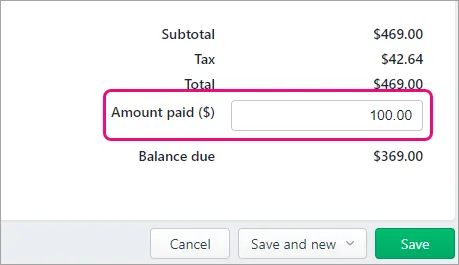
After you've saved a purchase order, and before it's converted to a bill, you can apply a deposit in a similar way to other supplier payments:
Go to the to Purchases menu and choose Bills.
Click the ellipsis (...) and choose Record supplier payment.
Select the option Show purchase orders.
Enter the deposit amount against the applicable purchase order.
Click Save.
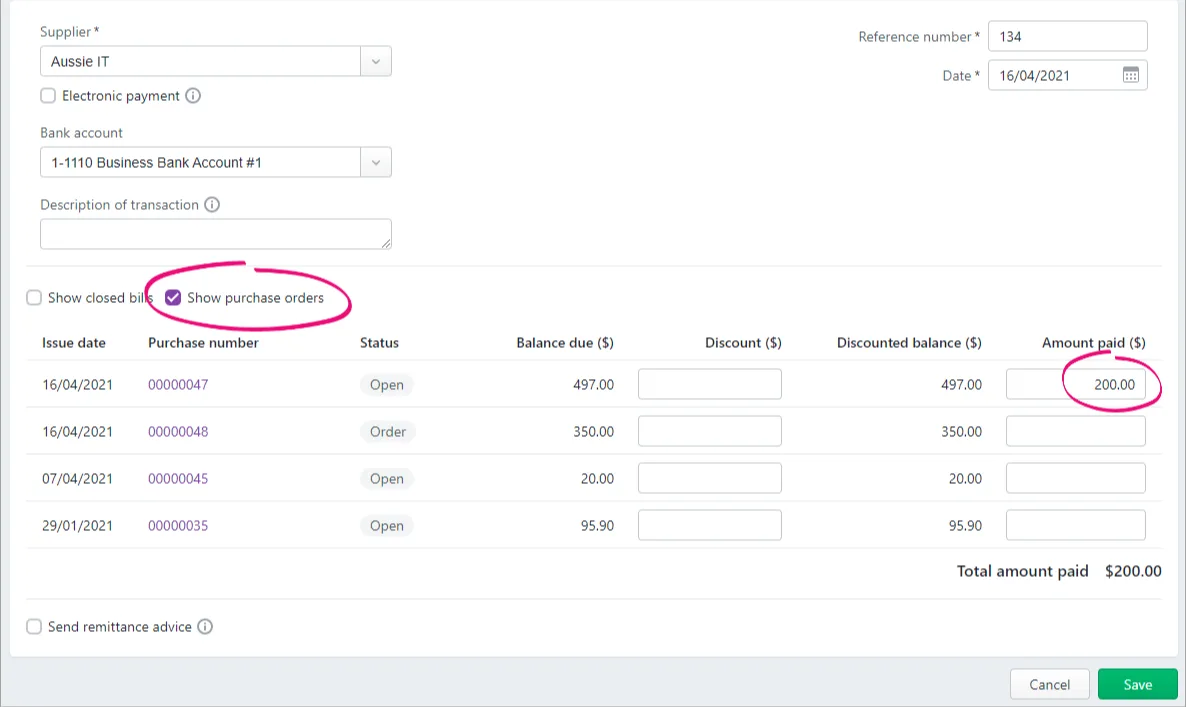
Deleting a deposit
Because of how a deposit is handled in MYOB, you can't simply delete it. Instead, you'll need to "undo" it.
How you do this depends on the purchase order the deposit was applied to.
If the purchase order has not been converted to a bill
Depending on whether or not the deposit is being refunded, here's how to proceed:
If the deposit is being refunded
To handle the refunded deposit, you'll need to create a supplier debit note.
Here's how:
From the Purchases menu, choose Purchase orders.
Click to open the purchase order which has the deposit which is being refunded. If needed, use the filters at the top to help find the order.
Click Convert to bill at the top or bottom of the order. The details of the bill are displayed.
Change the bill Amount to zero (0.00).
Click Save.
This will create a supplier debit note (supplier return) for the refunded deposit that you can see via Purchases > Purchase returns and debits. You can then process a refund for this amount or apply it to other bills from this supplier.
If the deposit is not being refunded
Here's how to handle the deposit so it's reflected as an expense to your business:
From the Purchases menu, choose Purchase orders.
Click to open the purchase order which has the deposit which is being refunded. If needed, use the filters at the top to help find the order.
Click Convert to bill at the top or bottom of the order. The details of the bill are displayed.
Change the bill Amount to the deposit amount. For example, if you paid a $20 deposit, change the bill amount to $20.00.
Click Save. The bill will be closed and the deposit is now recorded as an expense to your business.
If the purchase order has been converted to a bill
Let's say you apply a deposit to a purchase order, convert the order to a bill—then the order is cancelled. What about your deposit?
You'll first need to "undo" the bill by creating a supplier debit for the original bill. You can then settle that debit to close the bill and take care of the deposit.
This ensures:
the deposit can be refunded or forfeited
there's an audit trail of what happened
your MYOB category balances will be correct
your GST reporting will be accurate.
If you need to delete a deposit because the wrong amount has been applied, after completing the tasks below you'll need to create a new purchase order and apply the correct deposit amount.
1. Create a supplier debit for the original bill
By creating a supplier debit (sometimes called a debit note or supplier return) for the original bill, you'll be able to apply that debit to the bill to cancel it out and effectively undoing or reversing it.
From the Create menu, choose Bill.
Choose the same Supplier as the original bill.
Select whether the amounts in the original bill were Tax inclusive or Tax exclusive.
Enter a Description, for example "Supplier debit to reverse bill 000123".
Select the same Category as the original bill.
Enter the Amount of the original bill as a negative number. For example, if the original bill was $100, enter -100.00
Click Save.
At the confirmation about creating a supplier debit, click Save.
Now, based on whether or not you're being refunded the deposit, you can settle this supplier debit against the original bill. See below for details.
2a. Settle the debit (if the deposit is being refunded)
You can use the supplier debit you've created to:
settle (close) the outstanding balance of the original bill (minus the deposit amount), and
record the deposit refund.
In this example, the original bill was for $100 and we paid a $20 deposit which is being refunded.
Go to the Purchases menu and choose Purchase returns and debits.
Choose the Supplier you created the debit for.
Click Apply next to the debit to be settled.
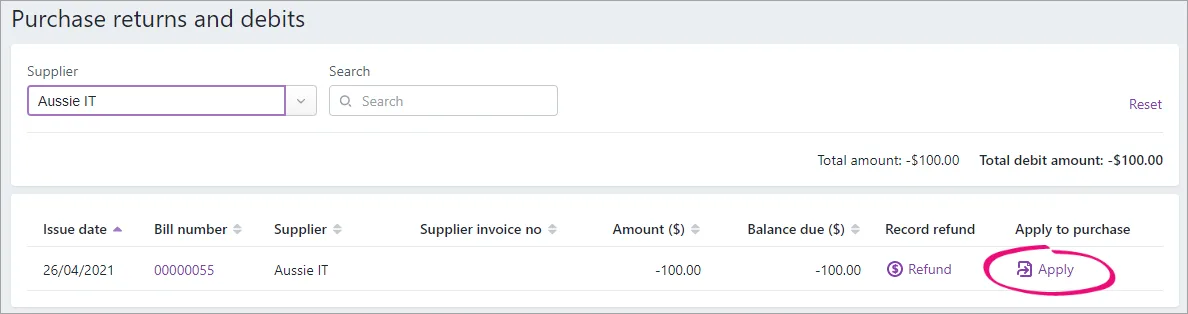
In the list of displayed bills, find the original bill. The outstanding balance will be the amount of the original purchase order minus the deposit.
In the Amount applied field for the original bill, enter the amount left owing on the bill.

Click Record. This settles (closes) the bill and leaves a debit balance equal to the value of the deposit.
Click Refund next to the remaining debit amount.
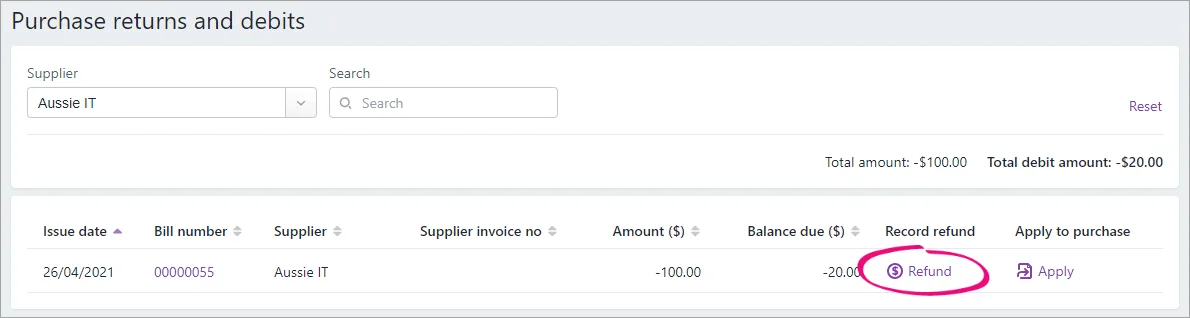
Choose the Bank account the refund is being paid into.
Click Record. This refunds the deposit and settles the remaining balance of the supplier debit.
2b. Settle the debit (if the deposit is not being refunded)
If the deposit is non-refundable, you need to:
create a bill for the deposit amount (to account for the payment of this money to the supplier), then
apply the supplier debit you've created to:
close the deposit bill, and
settle the outstanding balance of the original bill (minus the deposit amount)
In this example, the original bill was for $100 and we paid a $20 deposit which is not being refunded.
Create a bill for the deposit amount
Record a new bill (need a refresher?) and use the following details:
Choose the same Supplier as the original bill.
If your business operates on a GST accrual/invoice basis, make sure the Date is in the same GST reporting period as when the purchase order was converted to a bill.
Use the Services field layout
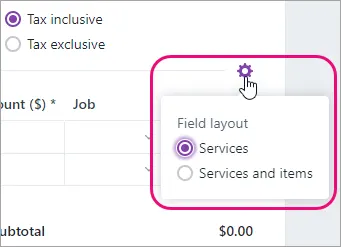
Enter a Description which describes the transaction, such as Non-refundable deposit for order XXXX
For the Category, choose the original category from the original order/bill.
For the Amount, enter the deposit amount.
Apply the supplier debit
Go to the Purchases menu and choose Purchase returns and debits.
Choose the Supplier you created the debit for.
Click Apply next to the debit to be settled.
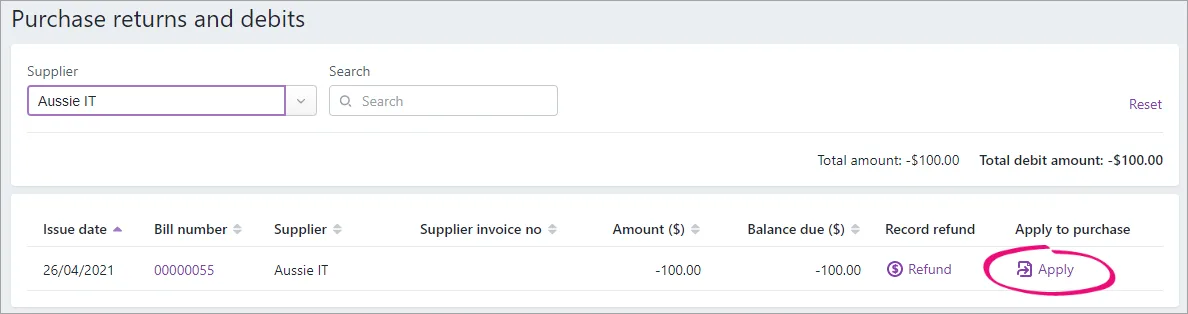
In the list of displayed bills, find the bill you just created for the deposit amount, and the original bill.
In the Amount applied field for the deposit bill, enter the deposit amount. In our example this is $20.
In the Amount applied field for the original bill, enter the amount left owing on the bill. In our example this is $80.
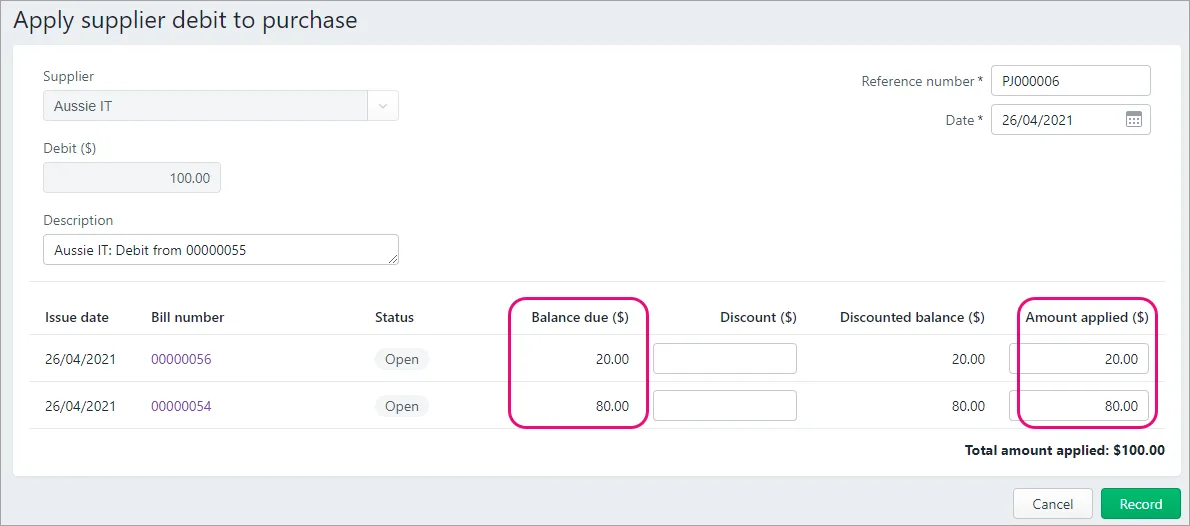
Click Record. The debit is applied across the deposit bill and the original bill—closing them both.
FAQs
What happens to a deposit when the order is converted to a bill?
When a deposit is paid for a purchase order, the deposit amount is typically posted to an asset category. When the purchase order is converted to a bill, MYOB needs to transfer the deposit amount from the applicable category and post it to your trade creditors category.
This will appear in your transaction journal as a Transfer from deposits.