Some federal and state awards provide for annual leave loading for employees taking annual leave. This is generally calculated at a rate of 17.5% and is subject to certain rules in relation to PAYG Withholdings.
Under the terms of most awards, the loading is strictly payable only on the award rate. It is usually paid on the rate of pay actually received. If you're not sure about this, check with the employee's relevant award or employment agreement. The Fair Work website also has lots of helpful information regarding leave entitlements and how leave loading is calculated.
There's likely a default pay item already set up for you to use for leave loading – if not, it's easy to create one.
Setting up leave loading
On the Payroll menu, click Pay items.
On the Wages and salary tab, click to open the Annual Leave Loading pay item. If it's not listed, click Create wage pay item and name the new pay item "Annual Leave Loading".
Choose the applicable ATO reporting category. If unsure, check with your accounting advisor or the ATO.
For the Pay basis, select Hourly.
For the Pay rate, choose Regular rate multiplied by and enter 0.175 as the rate. This will calculate the leave loading at 17.5%, but you can enter a different rate if applicable for your business.
(Optional) If you want to track leave loading payments through a separate account, select the option Override employees' wage expense account and choose the override account in the field that appears. Need to create a new account?
Under Employees using this pay item, choose all employees who are entitled to leave loading.
Under Exemptions, make sure PAYG Withholding is NOT listed. If it is, click the delete icon to remove it. If you're not sure if any deductions or taxes should be excluded from leave loading calculations, check with your accounting advisor or the ATO.
Here's our example leave loading pay item: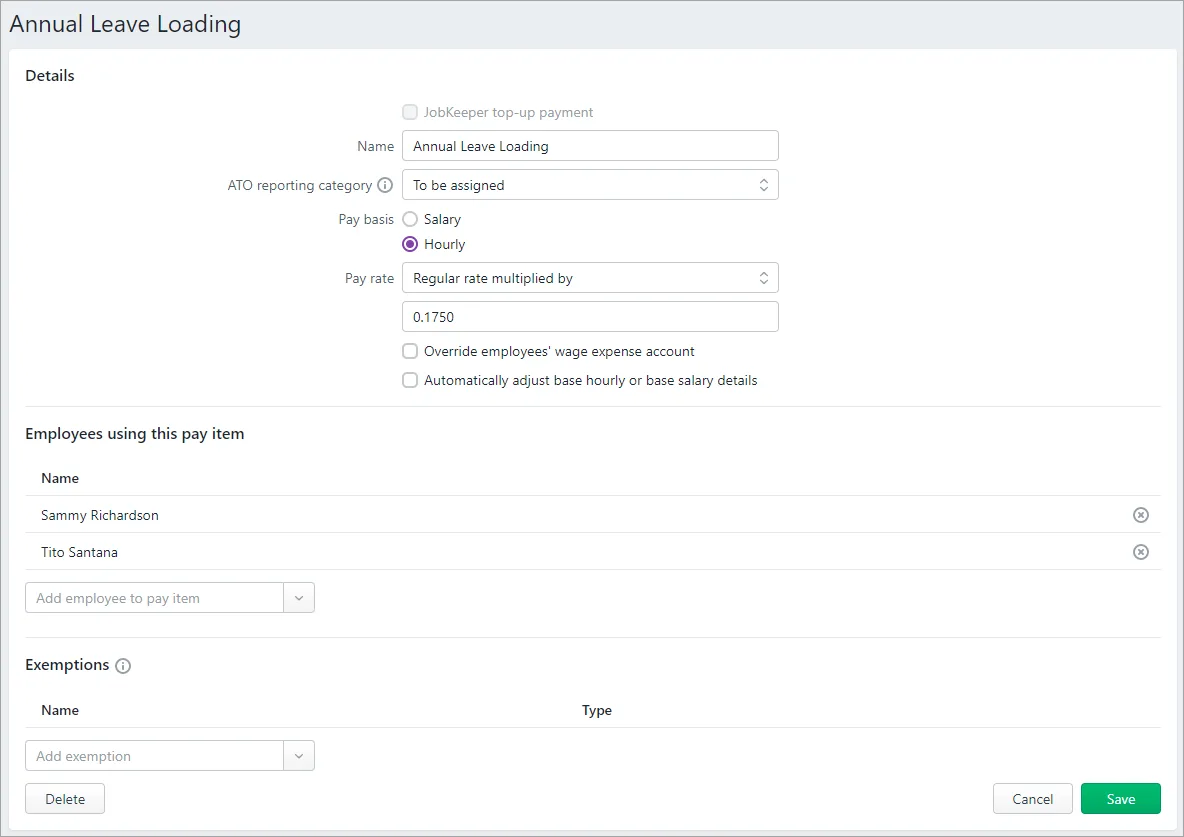
When you're done, click Save.
Preventing leave accruing on leave loading
If your annual or personal leave is calculated as a percentage of hours worked, you'll need to make sure these types of leave don't accrue on holiday leave loading payments.
Go to the Payroll menu > Pay items.
Click the Leave tab.
Click the annual leave accrual pay item.
Under Exemptions, click the dropdown arrow and choose the annual leave loading pay item you created above. If you can't click the dropdown arrow it means the leave isn't calculated a s a percentage, so you don't need to do anything.
Click Save.
Repeat these steps in all other leave accrual pay items you don't want to accrue on holiday leave loading.
Paying leave loading
When an employee who is entitled to leave loading takes annual leave, enter the leave loading hours on their pay as follows:
On the Create menu, click Pay run.
Choose the Pay cycle and confirm the pay dates.
Click Next.
Click the down arrow for the employee to open their pay details.
Enter the number of hours of leave and leave loading for this pay. See our example below.
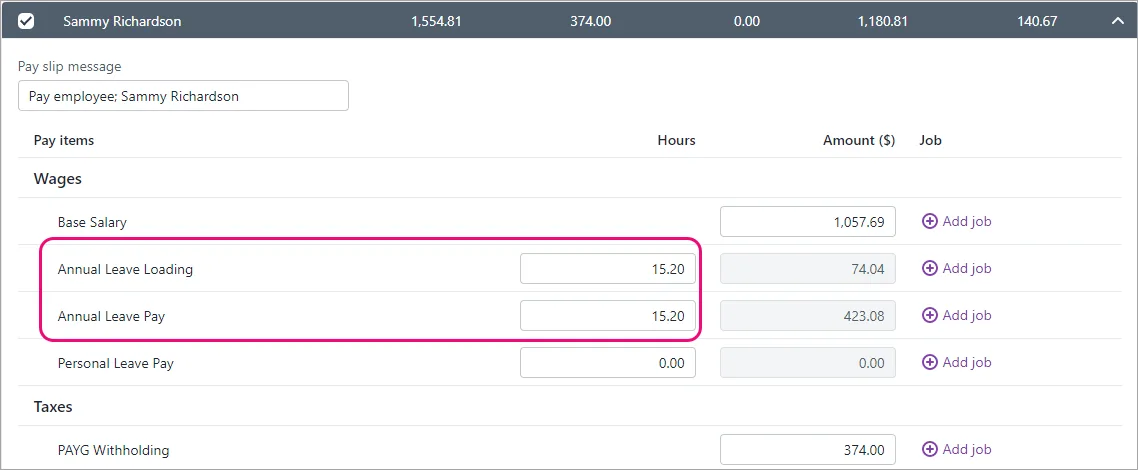
(Hourly based employees only) If required, reduce the number of Base Hourly hours to exclude the hours that were taken as leave.
Repeat steps 4 - 6 for each employee being paid leave loading.
Finalise the pay as normal. Need a refresher?
FAQs
Is super calculated on leave loading?
According to the ATO, superannuation may be payable on leave loading. Check the ATO's website or speak with them for clarification.
To accrue super on your leave loading:
Go to the Payroll menu and click Pay items.
Click the Superannuation tab.
Click to open the Superannuation Guarantee pay item.
Under Exemptions, click the Delete icon to remove the leave loading pay item.
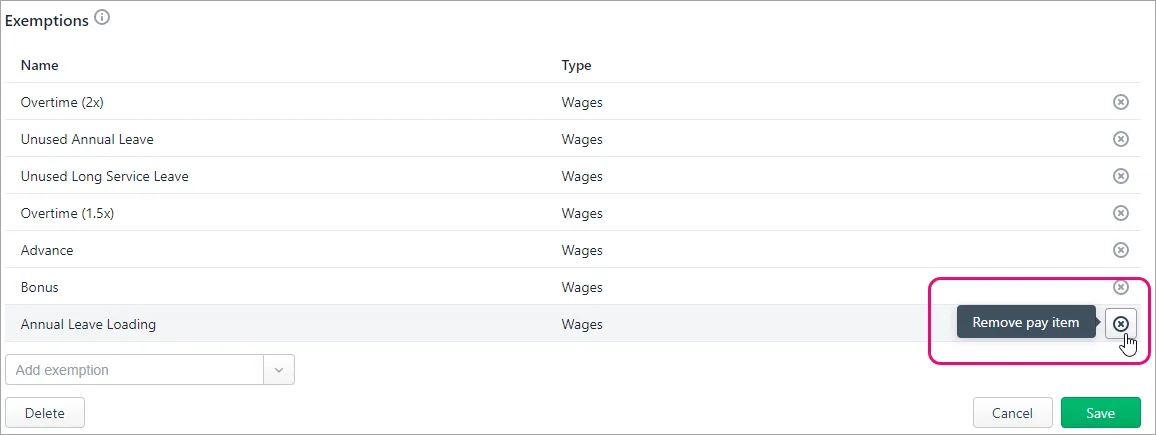
Click Save.
Why is leave loading missing from my STP reports?
If you need to report leave loading through STP but it's not appearing in your STP reports, it's likely caused by the leave loading pay item being incorrectly exempted from PAYG Withholding calculations.
But this is easy to fix.
Go to the Payroll menu > Pay items.
On the Wages and salary tab, click to open Annual Leave Loading.
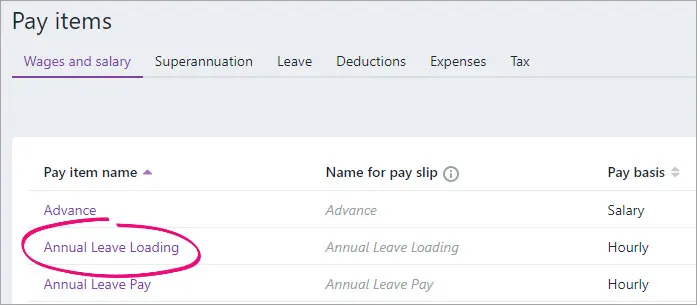
Under Exemptions, make sure PAYG Withholding is NOT listed. If it is, click the delete icon to remove it.
Click Save.
You should now send an update event to the ATO to ensure they have the latest year-to-date payroll information.
If you're reporting via STP Phase 2, you can send an update event from the STP reporting centre. Otherwise you'll need to record a zero dollar ($0) pay for each employee whose year to data payroll totals you want to send to the ATO.
To send an update event
From the Payroll menu, choose Single Touch Payroll reporting.
Click the STP reports tab.
Choose the applicable Payroll year.
Click Send update event.
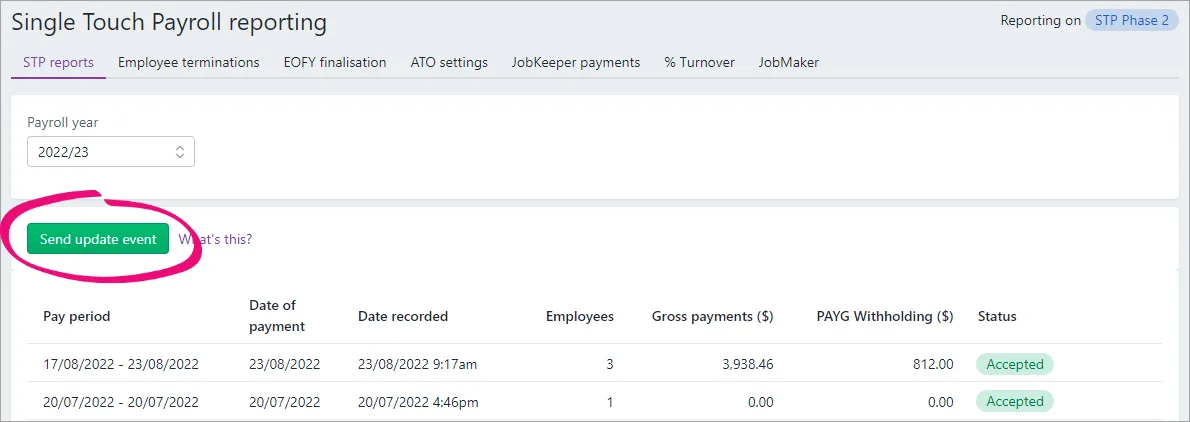
When prompted, enter your details and click Send.
Update events will be listed with your other payroll submissions on the STP reports tab, but with zero (0.00) amounts.
What if my business pays more than 17.5% leave loading?
If your business pays more than the standard 17.5% leave loading, you'll need to change the rate from 17.5% in the standard leave loading pay item. You should also update the rate in the pay item that's used for paying leave loading in an employee's final pay.
On the Payroll menu, click Pay items.
On the Wages and salary tab, click to open the Annual Leave Loading pay item.
For the Pay rate, choose Regular rate multiplied by and enter your business's leave loading rate as a decimal. For example, if your rate is 18% you'd enter 0.1800.
Click Save.
Click to open the FP: AL Loading - ULT pay item. This is the system pay item that's used for paying leave loading on final pays.
For the Pay rate, choose Regular rate multiplied by and enter your business's leave loading rate as a decimal. For example, if your rate is 18% you'd enter 0.1800.
Click Save.