If you sell products or services, you can add these as items in MYOB. This speeds up your invoice entry by being able to select an item, instead of manually typing its description each time you sell it. You can also track the quantities of the item you have on hand.
An item can be:
a physical unit that your company may buy, sell or inventory
a service that your company wants to include on item invoices, for example, ‘On-site service fee’, ’Handling’, ‘1-hour consultation’ and so on.
Do you have lots of items to create? Speed things up by importing them. You can also update or duplicate existing items to use the new inventory features – see Updating items to use stock tracking.
You can add items from the Create menu > Item. You can also create items as you’re creating invoices and bills. For more information see To create an invoice and To create a bill.
Creating inventoried items affects your inventory limit
If you're using the included inventory in MYOB Business and you create a new item with the I track stock for this item field selected, this counts towards your included inventoried item limit of 10 items. If you're at 10 inventoried items and you create another one, you won't be able to select I track stock for this item.
To be able to track stock for the item, you can either:
select Inactive item in one of your other inventoried items, then go back to your new item and select I track stock for this item
add Premium Inventory to your subscription so you can create more than 10 inventoried items. For information on how to upgrade, see Add Premium Inventory.
To create an item
Go to the Crete menu > Item to open the Create item page.
Complete the fields in the Details section:
Name—enter a short item name.
Description—enter a detailed item description, for use on invoices and bills. Note: If you leave this field blank, the Name will be used as the description.
Select whether to Use item description on sales and purchases. If you leave this option deselected, only the item's Name will show in sales and purchases.
Item ID—enter a unique identifier for the item.
Consider how you will name or number your items so that similar items are grouped together.
If you track the on hand quantity of the item, complete the fields in the Inventory section:
Select the option, I track stock for this item.
Asset category for tracking inventory—choose the category to record the on-hand value of this item.
When you select I track stock for this item, the relevant default asset category is chosen for you. You can change this if you need to, but check with your accounting advisor if unsure.
If you sell this item, complete the fields in the Selling section:
Select the option I sell this item. The fields in this section become active.
Selling price ($)—enter the price of the item, excluding tax or GST.
Selling prices is—select either Tax inclusive or Tax exclusive.
Unit of measure—enter a unit of measure for the item, such as boxes, cans, hours, kg, etc.
Items per selling unit—the number of items that comprise a single unit. For example, if you sell by the six-pack, enter 6 as the number of items per selling unit. When you sell one six-pack, your item inventory is reduced by six items. The default value of this field is one.
Income category for tracking sales—choose the category to which you want sales of this item allocated.
Cost of sales category—choose the category for tracking the costs of purchasing this item.
When you select I sell this item, the relevant default income and cost of sales categories are chosen for you. You can change these if you need to, but check with your accounting advisor if unsure.
Tax code—select the relevant tax code to be applied when selling this item. If unsure, check with your accounting advisor or the ATO.
If you buy this item, complete the following fields in the Buying section:
Select the option I buy this item. The fields in this section become active.
Buying price ($)—enter the cost of the item, including tax or GST.
In a future release, you'll be able to enter tax exclusive Buying price if you want.
Unit of measure—enter a unit of measure for the item, such as boxes, cans, hours, kg, etc.
Items per buying unit—type the number of items that comprise a single buying unit. For example, if you buy eggs by the carton and track their purchase individually, enter 12 as the number of items per buying unit. When you buy one carton, your item inventory is updated by twelve items. The default value of this field is one.
Tax code—select the relevant tax code to be applied when buying this item. If unsure, check with your accounting advisor or the ATO.
Supplier Item ID—enter the supplier’s number for the item or SKU (Stock Keeping Unit). Use this to check against supplier bills or to help you to find the item when buying or selling it.
[Optional] Enter the Restocking information:
Enter the Minimum stock level of this item you want to keep in your inventory. When the quantity drops below this level, this will be indicated in the Reorder report.
Choose the Primary supplier for reorders from whom you usually re-order this item.
Enter a Default reorder quantity for the item.
Here's our example of an inventory item: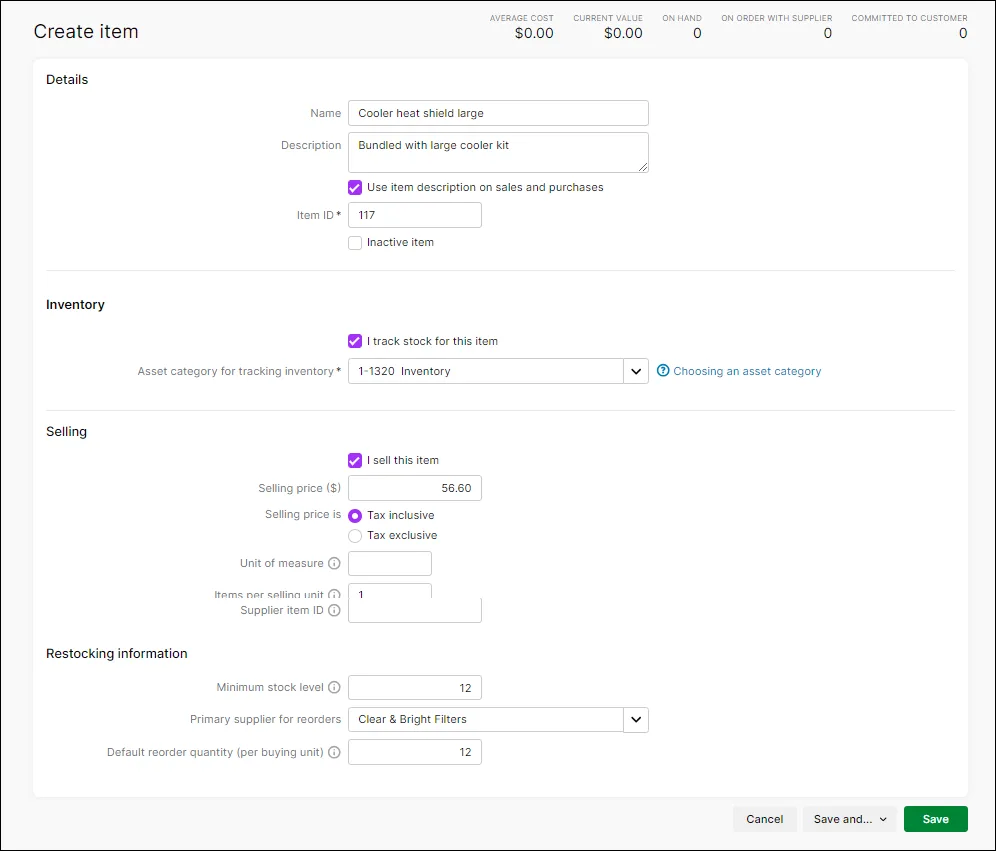
When you're done, click:
Save to save the item.
Save and duplicate to save the item and create another item with the same details and a new Item ID. You can then customise the duplicated item – see 'To duplicate an item' below.
Save and create new to save the item and create a new blank item.
The initial on-hand quantity is zero. To add the opening on-hand quantity, we recommend you make an inventory adjustment, allocating the adjustment to the asset account for tracking inventory.
To duplicate an item
If you want to create an item using another item's details, you can duplicate an item. If you have a number of similar items, this can help speed up creating them.
Go to the Products & services menu to open the Products and services page.
Click the Item ID of the item you want to duplicate.
Click Save and duplicate.
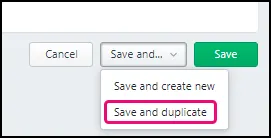
Change the Item ID.
You must change the Item ID in order to save the duplicate item.
Complete the fields in the Inventory section:
Select the option, I track stock for this item.
Asset category for tracking inventory—choose the category to record the on-hand value of this item.
When you select I track stock for this item, the relevant default asset category is chosen for you. You can change this if you need to, but check with your accounting advisor if unsure.
[Optional] Enter the Restocking information:
Enter the Minimum stock level of this item you want to keep in your inventory. When the quantity drops below this level, this will be indicated in the Reorder report.
Choose the Primary supplier for reorders from whom you usually re-order this item.
Enter a Default reorder quantity for the item.
Click Save.
If you're replacing the old item, you should make it inactive so it no longer shows up in selection lists and reports.Click the Item ID of the original item you duplicated.
Select Inactive item.
Click Save.
Repeat these steps for any other items you want to duplicate.
The initial on-hand quantity of a duplicated item is zero. To add the opening on-hand quantity, we recommend you make an inventory adjustment, allocating the adjustment to the asset category for tracking inventory.
Need to change an item? See:
FAQs
What if I need to change how I track an item?
You can only change how you track an item (the inventory method) if you haven't used the item in a transaction.
For example, suppose you create an item that you buy and sell, by selecting the options, I buy this item and I sell this item, but you don't want to track stock levels for it and so you don't select the option, I track stock for this item.
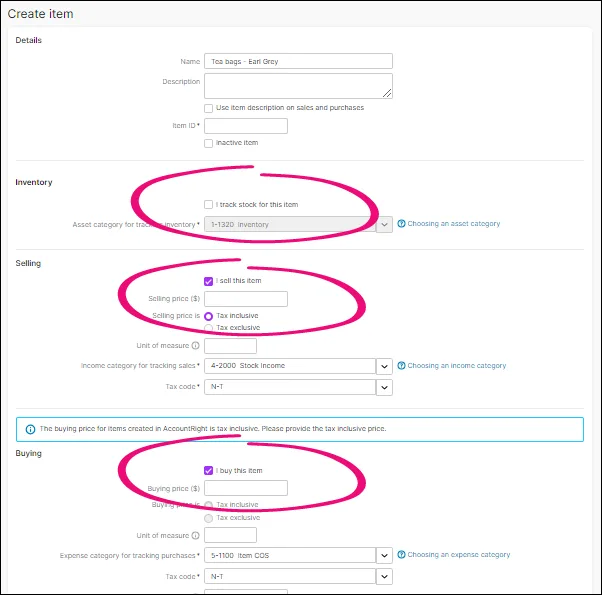
If the item
hasn't been used in a transaction, you can select I track stock for this item and start tracking it's on-hand quantity
has been used in a transaction, such as a purchase or sale, those selections are locked in and you're not able to later select I track stock for this item. You could create a new item with similar details and track the stock for it.
For more information, see Updating items to use stock tracking.